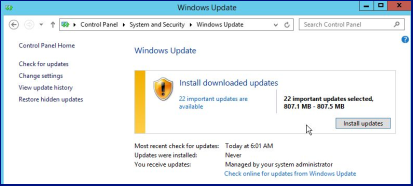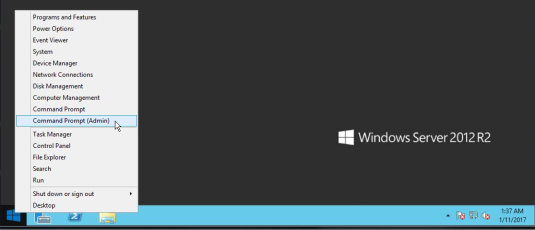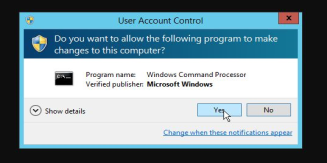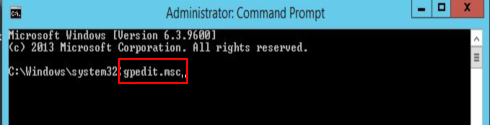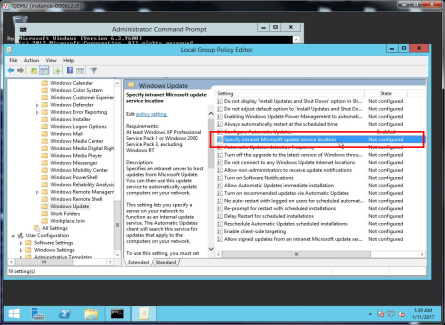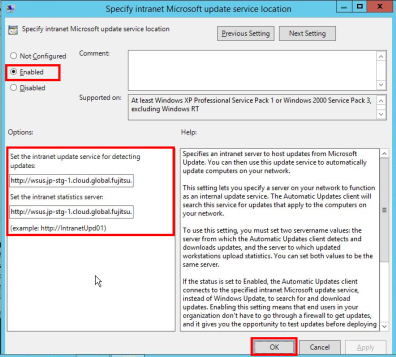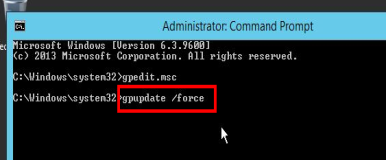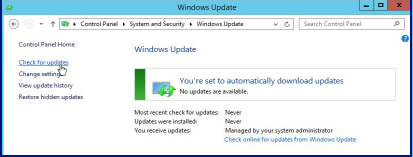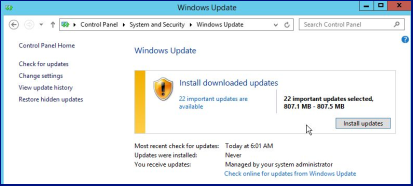This section describes how to connect to WSUS (Windows Server Update Services) provided by IaaS.
About this task
The following section describes how to connect to a WSUS server.
Procedure
-
Logging in to the Windows virtual server
Log in to your Windows virtual server. To log in to the server, use the default user name 'k5user' or log in as a user who belongs to the administrator group.
-
Starting the command prompt
-
Right-click the Windows button, and then click Command Prompt (Admin).
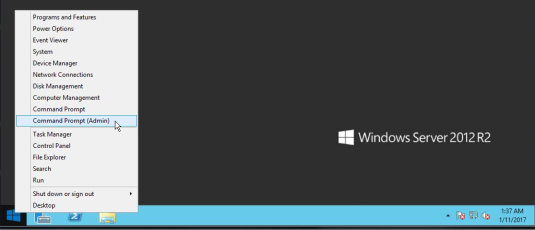
-
When the User Account Control dialog box appears, click Yes.
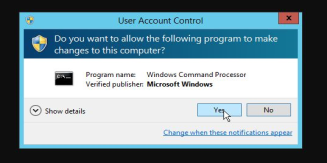
-
Starting the Local Group Policy Editor
At the command prompt, run the following command. Alternatively, click Run, and enter 'gpedit.msc' to execute it.
C:\Users\Administrator>gpedit.msc
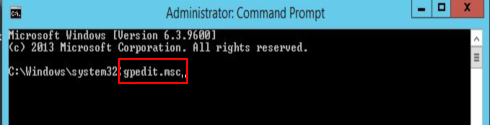
-
Configuring settings for Windows Update
-
In the left-hand tree of the Local Group Policy Editor, click .
-
Double-click Configure Automatic Updates. In the screen to configure automatic updates, select [Enabled], and then click OK.
-
Double-click Specify intranet Microsoft update service location.
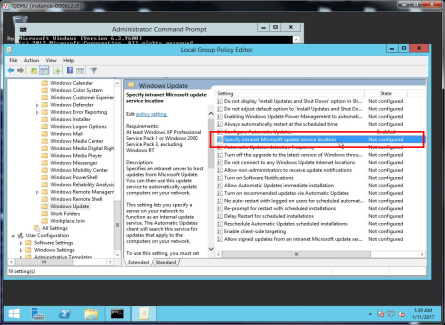
-
In the screen to specify the intranet Microsoft update service location, select [Enabled], and then, under [Options], enter the information below for [Set the intranet update service for detecting updates] and [Set the intranet statistics server].
http://<<FQDN of the WSUS service>>:8530
After entering the above URL, click OK.
For the FQDN of the WSUS service, refer to Common Network Services.
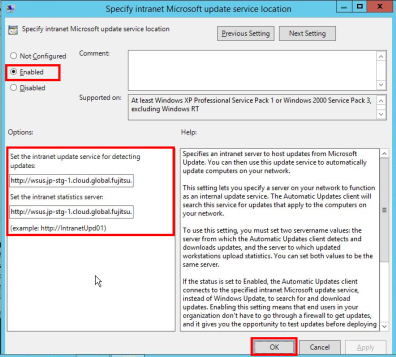
- Double-click No auto-restart with logged on users for scheduled automatic updates installations, select "Enabled", and then click the OK button.
-
Updating the group policy
-
In the command prompt, run the following command:
C:\Windows\system32>gpupdate /force
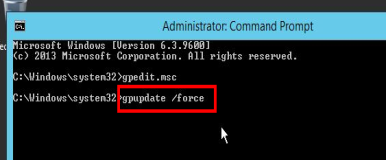
- Make sure that the message 'User Policy update has completed successfully' is displayed.
-
Checking the status of Windows Update
- Right-click the Windows button, and then click Control Panel.
- In Control Panel, click System and Security.
- In the System and Security screen, click Windows Update.
-
In the left-hand tree of the Windows Update screen, click Check for updates.
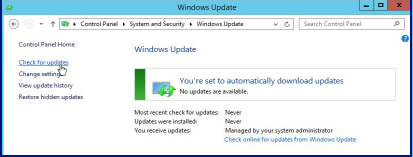
-
Make sure that no program update notifications or updates are displayed.
Also make sure that no errors are displayed.