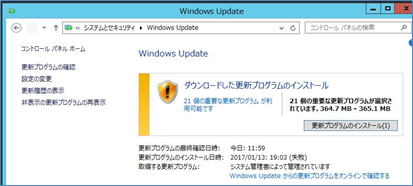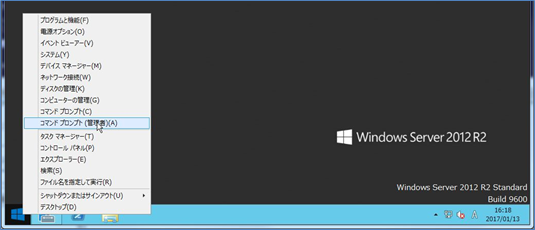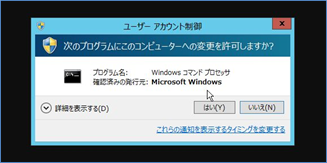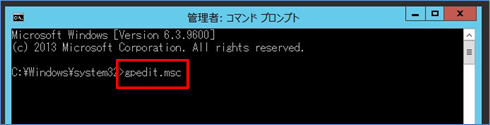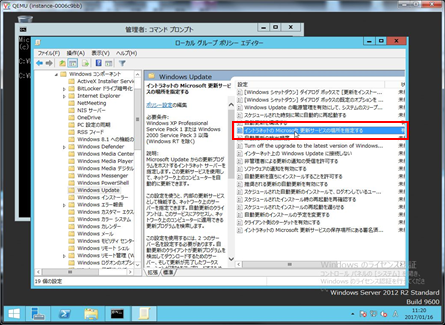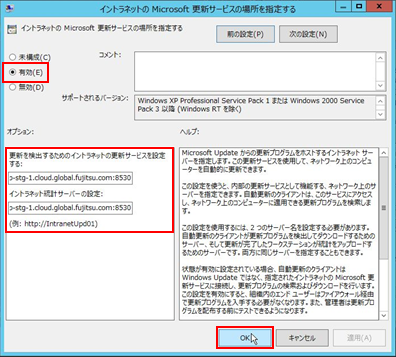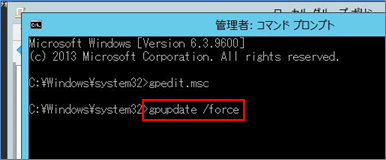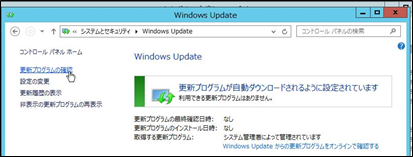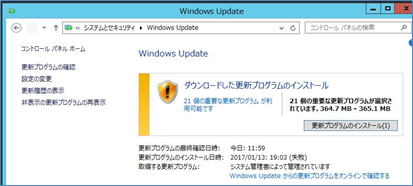対象リージョン:全リージョン
IaaSが提供する、WSUS (Windows Server Update Services) への接続手順を示します。
このタスクについて
WSUSサーバへの接続手順を以下に示します。
手順
-
Windows仮想サーバへのログイン
お客様のWindows仮想サーバにログインします。デフォルトユーザー「k5user」または、administratorグループのユーザーでサーバにログインしてください。
-
コマンドプロンプトの起動
-
Windowsボタンを右クリックし、コマンドプロンプト(管理者)をクリックします。
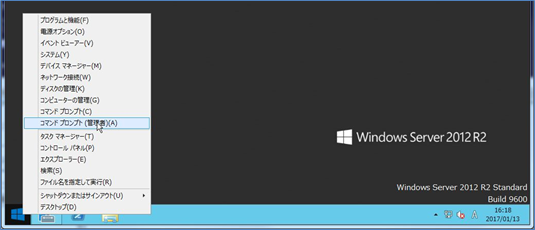
-
ユーザーアカウント制御画面が表示されたら、はいボタンをクリックします。
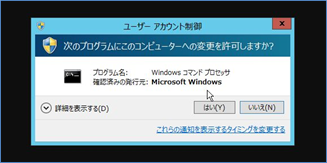
-
グループポリシーエディターの起動
コマンドプロンプトで以下のコマンドを実行します。または、ファイル名を指定して実行画面から名前に「gpedit.msc」を入力し、実行します。
C:\Users\Administrator>gpedit.msc
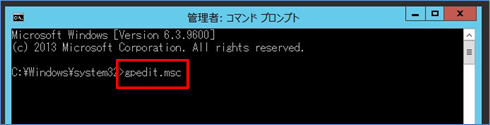
-
Windows Updateの設定
-
グループポリシーエディターの左ツリーでをクリックします。
- 自動更新を構成するをダブルクリックし、自動更新を構成する画面で「有効」にチェックを入れてOKボタンをクリックします。
-
イントラネットのMicrosoft 更新サービスの場所を指定するをダブルクリックします。
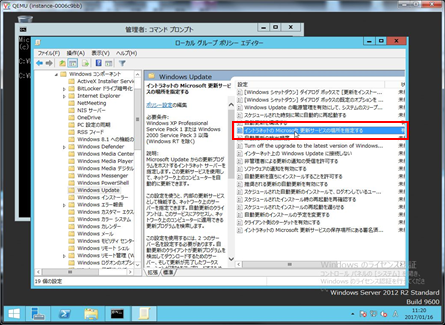
-
イントラネットのMicrosoft更新サービスの場所を指定する画面で、「有効」を選択して「オプション」の「更新を検出するためのイントラネットの更新サービスを設定する」、「イントラネット統計サーバの設定」に以下の内容を設定します。
http://<<WSUSサービスのFQDN>>:8530
OKボタンをクリックします。
- スケジュールされた自動更新のインストールで、ログオンしているユーザがいる場合には自動的に再起動しないをダブルクリックし、「有効」を選択してOKボタンをクリックします。
-
グループポリシーの更新
-
コマンドプロンプトで以下のコマンドを実行します。
C:\Windows\system32>gpupdate /force
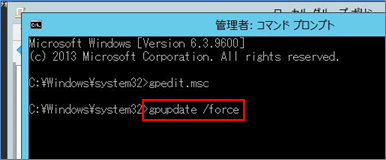
- 「ユーザーポリシーの更新が正常に完了しました」と表示されたことを確認します。
-
Windows Updateの動作確認
- Windowsボタンを右クリックして、コントロールパネルをクリックします。
- コントロールパネル画面でシステムとセキュリティをクリックします。
- システムとセキュリティ画面でWindows Updateをクリックします。
-
Windows Update画面で左ツリーの更新プログラムの確認をクリックします。
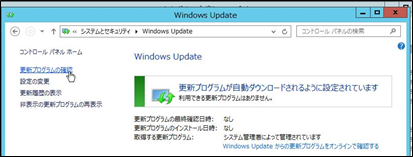
-
更新プログラムの通知または更新がないと表示されることを確認します。
エラー表示にならないことを確認してください。