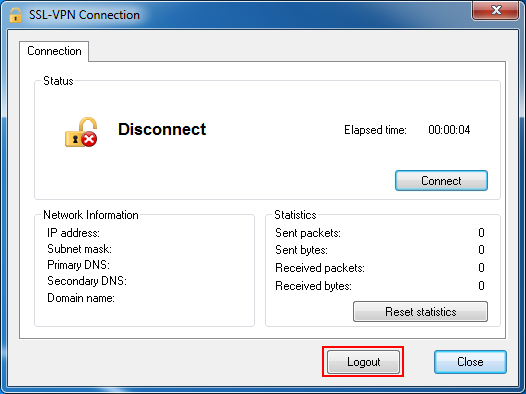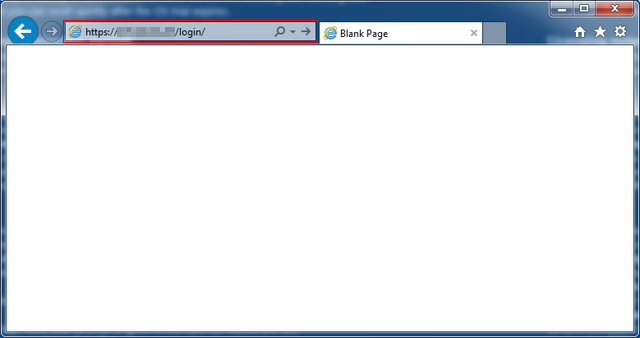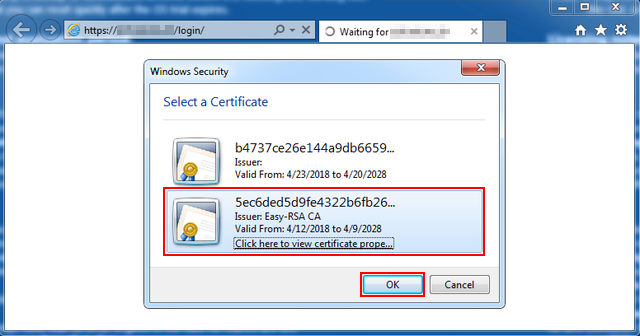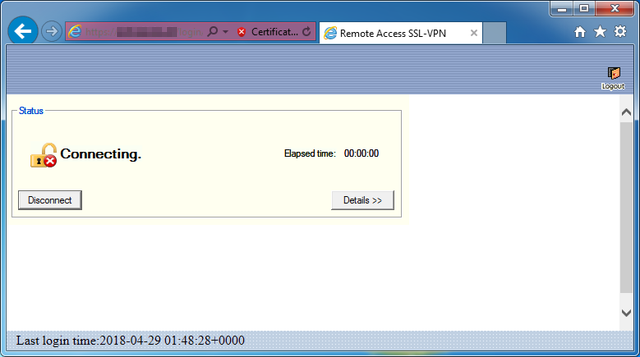SSL-VPNクライアントからの接続・切断(Windows編)
対象リージョン:東日本第3/西日本第3
このタスクについて
SSL-VPNクライアントのセットアップが完了したPC端末から、IaaS上のSSL-VPN Connectionリソースに接続・切断する手順を示します。
Internet ExplorerとMicrosoft Edgeの使用手順は同じです。以下の手順は、Internet Explorerを例とします。
手順
SSL-VPNの初回接続
SSL-VPN ConnectionリソースにはSSL-VPNクライアントから接続します。SSL-VPNクライアントが起動していない場合、以下の手順で起動してください。
タスクの結果
SSL-VPN接続が完了すると、Internet Explorerが自動的に閉じられ、タスクトレイのアイコンは以下のようになります。

アイコンをダブルクリックするとSSL-VPN接続の状態を確認できます。
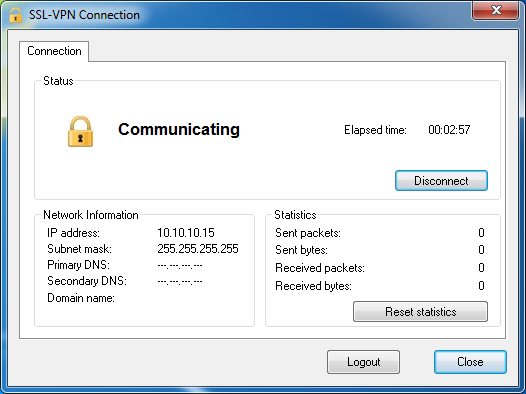
次のタスク
SSL-VPNの接続
タスクトレイのSSL-VPNクライアントのアイコンが  の場合の接続手順を示します。
の場合の接続手順を示します。
-
タスクトレイのSSL-VPNクライアントをダブルクリックし、SSL-VPN接続の状態画面を表示させます。Connectボタンをクリックします。
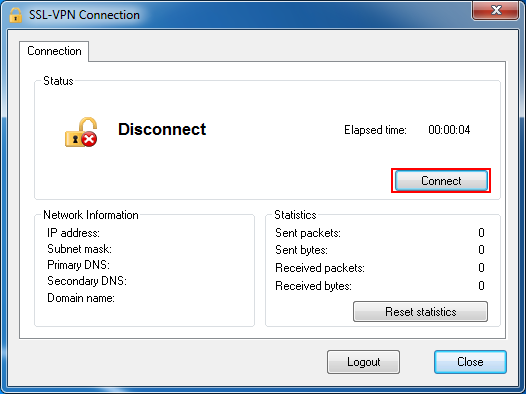
-
SSL-VPN Connectionリソースへの接続が成功すると、SSL-VPN接続の状態画面は以下のようになります。Closeボタンをクリックします。
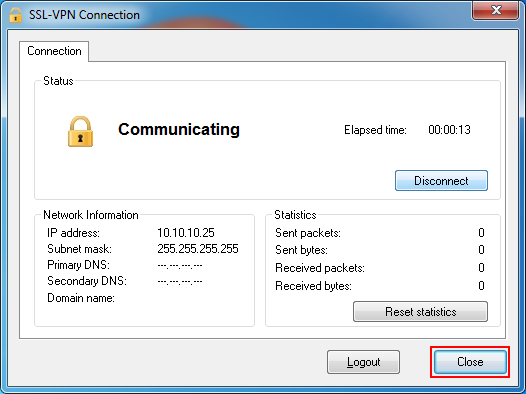
- タスクトレイのアイコンが
 になります。
になります。
SSL-VPNの切断
タスクトレイのSSL-VPNクライアントのアイコンが  の場合の切断手順を示します。
の場合の切断手順を示します。
-
タスクトレイのSSL-VPNクライアントをダブルクリックし、SSL-VPN接続の状態画面を表示させます。Disconnectボタンをクリックします。
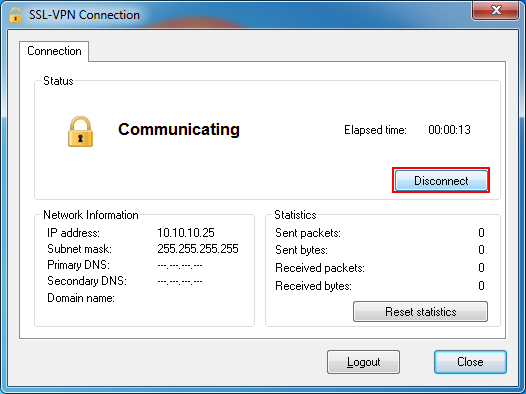
-
SSL-VPN Connectionリソースとの切断に成功すると、SSL-VPN接続の状態画面は以下のようになります。Closeボタンをクリックします。
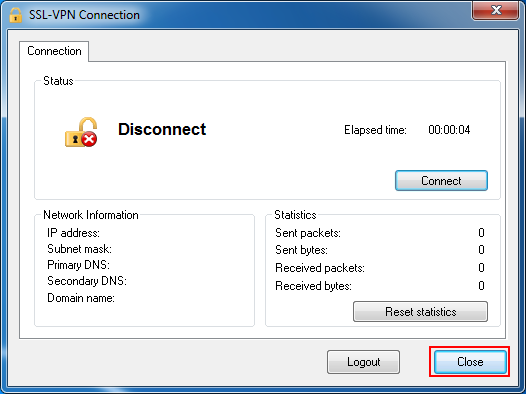
- タスクトレイのアイコンが
 になります。
になります。
SSL-VPNクライアントの終了
SSL-VPNクライアントの終了手順を以下に示します。
- SSL-VPNの切断を実施します。
-
タスクトレイのSSL-VPNクライアントのアイコンをダブルクリックし、SSL-VPN接続の状態画面を表示させます。Logoutボタンをクリックします。