Microsoft SQL Server Usage Guide
This section describes the procedure to make Microsoft SQL Server available after creating a virtual server from an image equipped with Microsoft SQL Server.
Before you begin
Use an image equipped with Microsoft SQL Server to create a virtual server.
About this task
Complete setup of Microsoft SQL Server using the procedure below.
Procedure
-
Confirm that the virtual server has started, and then log on to the virtual server as the default user "k5user."
Note:
- After logging on to the virtual server, do not stop or release the virtual server until the following setup procedure has been completed.
- If the Program Compatibility Assistant window is displayed, click the [Run program] button.
-
Installation of Microsoft SQL Server is performed automatically as shown below.
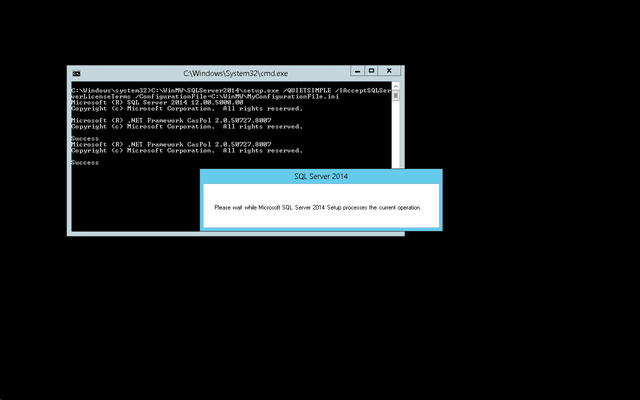
-
When installation is completed, the password file for the Microsoft SQL Server administration account is created on the desktop.
Tip: The Microsoft SQL Server administration account name is "SQLServerAdmin".
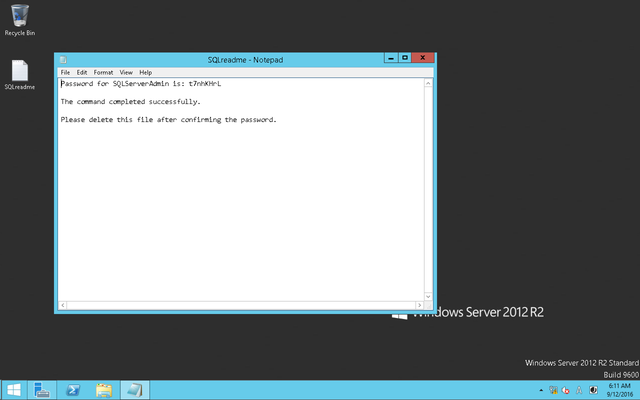
-
To use the "SQLServerAdmin" account to connect to Integration Services, change the account type to [Administrator].
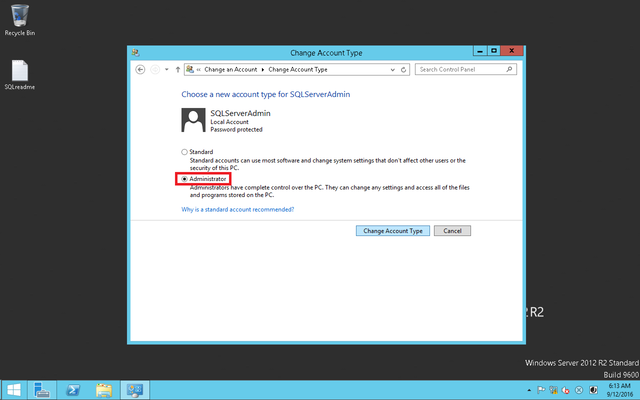
Tip:To use the "SQLServerAdmin" account as is without changing to an Administrator account, add "SQLServerAdmin" to the remote desktop users by following the procedure below.
-
From the Start menu, click Control Panel > System and Security > System > Remote settings.
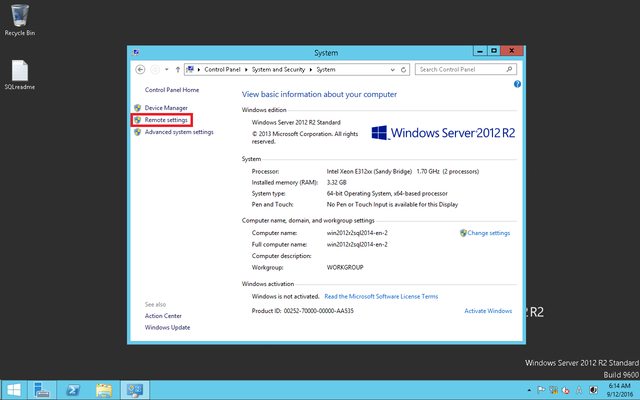
-
In the [Remote Desktop] dialog box, click the Select Users button.
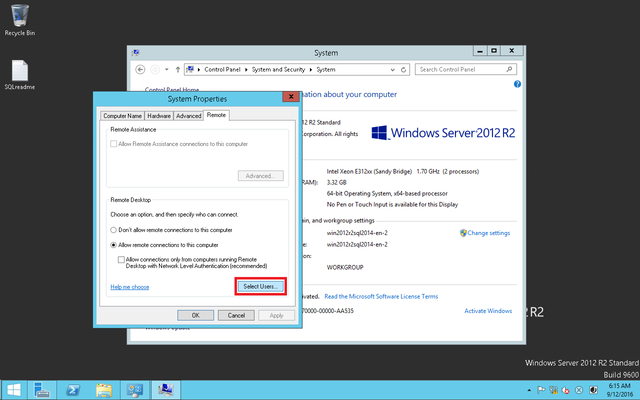
-
In the [Remote Desktop Users] dialog box, click the Add button.
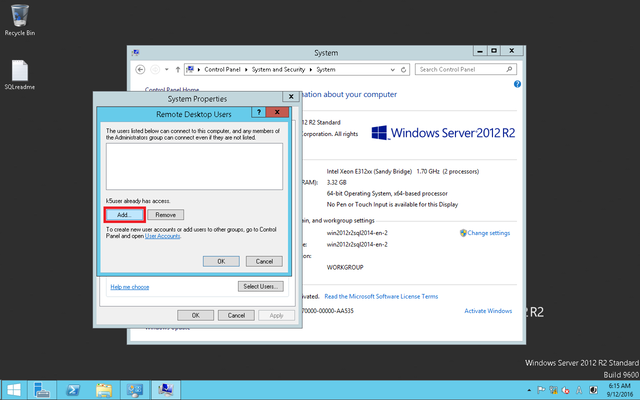
-
In the [Select Users] dialog box, enter "SQLServerAdmin" in the Enter the object names to select field and click the Check Names button.
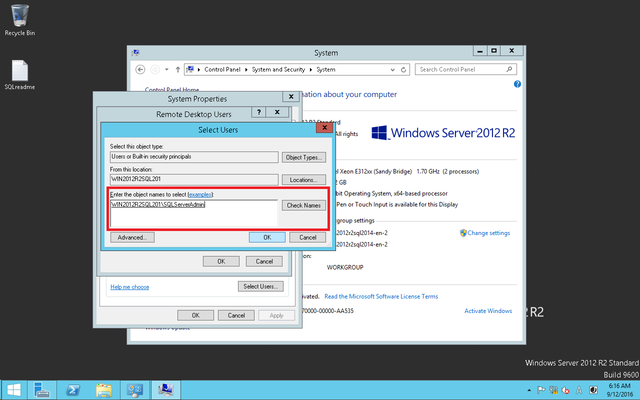
- Click the OK button.
-
In the [Remote Desktop Users] dialog box, confirm that "SQLServerAdmin" has been added.
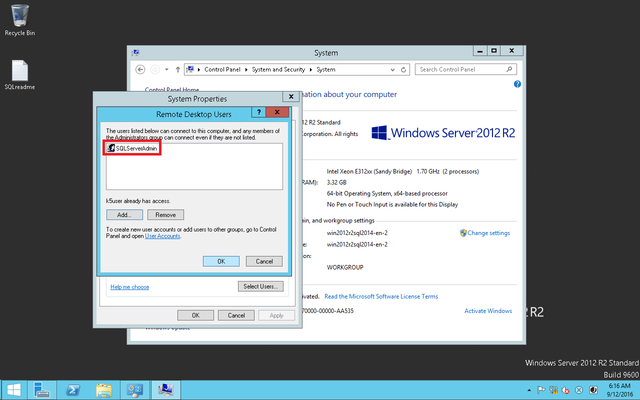
-
- Restart the virtual server.
-
When the server starts up, log on to Windows as "SQLServerAdmin."
When the logon is completed, the dialog box to prompt a password change appears. Follow the on-screen instructions to change the password.
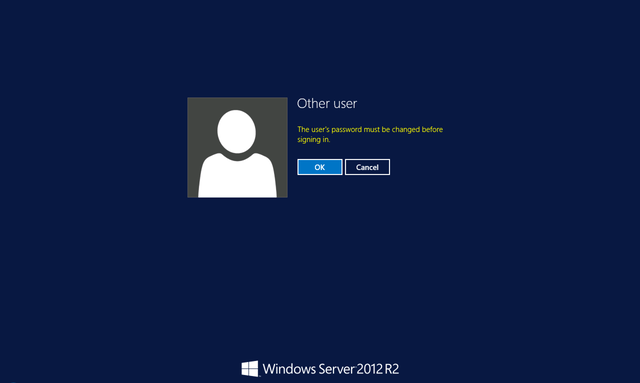
-
Select Apps > SQL Server Management Studio.
Tip:
- When you select SQL Server Management Studio, right-click it and then click Run as administrator.
- In User Account Control, enter the password for k5user.
-
Confirm that a connection can be established with the "SQLServerAdmin" account.
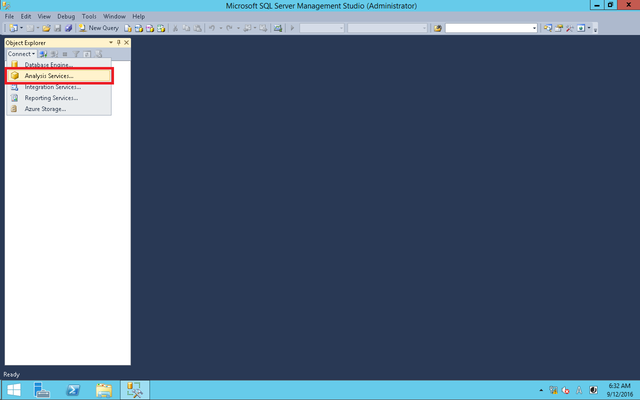
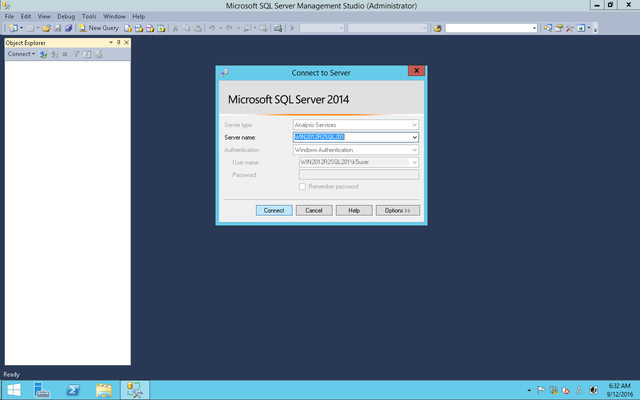
This completes the setup procedure.
Tip:Table 1. List of Execution Accounts for SQL Server 2008 Related Services Service Account Name SQL Server Agent NT AUTHORITY\NETWORK SERVICE SQL Server Database Engine NT AUTHORITY\NETWORK SERVICE SQL Server Analysis Services NT AUTHORITY\NETWORK SERVICE SQL Server Reporting Services NT AUTHORITY\NETWORK SERVICE SQL Server Integration Services NT AUTHORITY\NETWORK SERVICE Table 2. List of Execution Accounts for SQL Server 2014 Related Services Service Account Name SQL Server Agent NT Service\SQLSERVERAGENT SQL Server Database Engine NT Service\MSSQLSERVER SQL Server Analysis Services NT Service\MSSQLServerOLAPService SQL Server Reporting Services NT Service\ReportServer SQL Server Integration Services NT Service\MsDtsServer120 SQL Server Distributed Replay Client NT Service\SQL Server Distributed Replay Client SQL Server Distributed Replay Controller NT Service\SQL Server Distributed Replay Controller