VPNクライアントとの接続設定
VPNクライアントとの接続設定を行います。
本書では、Windows環境のクライアントPCからOpenVPNを使用して、SSL-VPN接続(自己署名証明書利用)を行う場合の手順について説明します。
K5クライアント証明書を利用する場合は IaaS API ユーザーズガイド の 「VPNクライアントとの接続設定(V2サービス/K5クライアント証明書利用)」 を参照してください。
自己署名証明書を利用する場合の詳細は IaaS API ユーザーズガイド の 「VPNクライアントとの接続設定(V2サービス/自己署名証明書利用)」 を参照してください。
-
OpenVPN.JP 公式サイト
から、インストーラをダウンロードして、OpenVPNをインストールします。
インストール方法の詳細は、 IaaS 機能説明書 の 「付録 SSL-VPNクライアントのセットアップ(Windows編)」 を参照してください。
-
クライアント設定ファイルを編集します。
- インストール先のsample-configフォルダにあるclient.ovpnをconfigフォルダにコピーします。
-
「SSL-VPN用証明書作成」で作成した以下3つのファイル、「CA証明書」「クライアント証明書」「クライアント秘密鍵」を config フォルダに保存します。
図: [OpenVPN configフォルダ 参考]画面
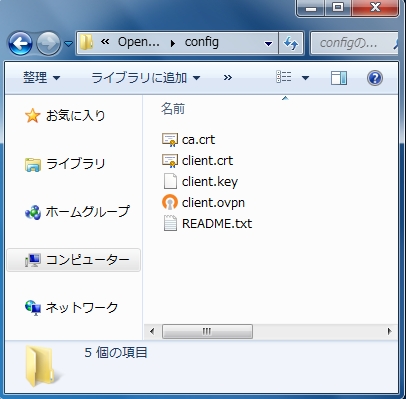
- configフォルダのclient.ovpnをテキストエディタで開き、SSL-VPNコネクションの情報に合わせて、以下の通り編集します。
図: [OpenVPN configテキスト 参考]画面
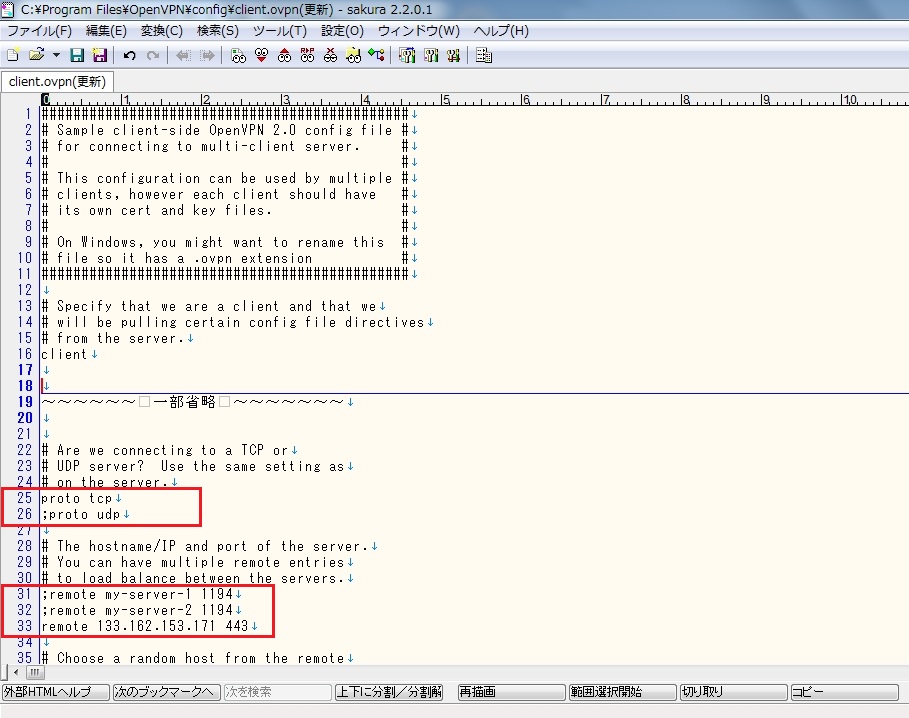
表 1. 項目 設定内容 protoで始まる行 proto tcp 参考:「;」でコメントアウトされていた場合は外し、proto udpの方をコメントアウトします。
他の設定箇所でも場合によって同様に「;」の付け替えを行います。
remoteで始まる行 remote {接続先サーバアドレス(SSL-VPN ConnectionリソースのグローバルIPアドレス)} {接続先ポート( 443 )} 参考: {接続先サーバアドレス(SSL-VPN ConnectionリソースのグローバルIPアドレス)}は「SSL-VPNコネクションの確認」で表示させた、 「access_points」 の 「external_address": " {SSL-VPNのグローバルIPアドレス}" 」です。caで始まる行 ca {CA証明書名} certで始まる行 cert {クライアント証明書名} keyで始まる行 key {クライアント秘密鍵名} comp-lzoで始まる行 #comp-lzo cipherで始まる行 cipher AES-128-CBC http-proxyで始まる行(HTTPプロキシサーバ経由で接続する場合に指定します) http-proxy {HTTPプロキシサーバアドレス} {HTTPプロキシのポート番号} stdin basic 参考:- stdin: HTTPプロキシサーバ接続時に、ユーザ名とパスワードの入力を要求されます。
- basic: 認証方式は基本認証です。
注意:OpenVPN2.4以降を利用している場合、以下の行を改行せずに追加してください。
tls-cipher DHE-RSA-AES128-GCM-SHA256:DHE-RSA-AES128-SHA256:DHE-RSA-AES128-SHA:DHERSA-CAMELLIA128-SHA:AES128-GCM-SHA256:AES128-SHA256:CAMELLIA128-SHA:ECDH-RSAAES128-GCM-SHA256:ECDH-ECDSA-AES128-GCM-SHA256:ECDH-RSA-AES128-SHA:ECDH-ECDSAAES128-SHA
-
「OpenVPN GUI アイコン」を右クリックし、[管理者として実行]を選択し、OpenVPNクライアントを管理者権限で起動します。
図: [OpenVPN GUI アイコン]画面
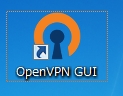
-
SSL-VPN接続します。OpenVPNクライアントを起動したら、PC端末の起動タスクトレイ上にOpenVPNアイコンが出現します。そのタスクトレイ上のOpenVPNアイコンを右クリックし、[接続]メニューをクリックします
図: [タスクトレイ OpenVPN icon 参考]画面
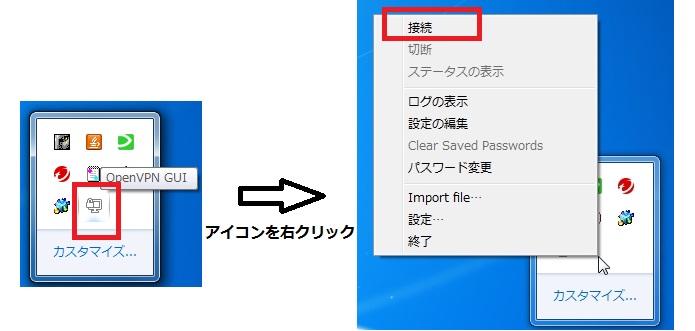
-
SSL-VPN Connectionリソースへの接続が成功すると、タスクトレイのアイコンがグリーンに切り替わります。SSL-VPNクライアントPCから仮想サーバのプライベートIPアドレスを指定することで接続が可能となります。
図: [OpenVPN icon 参考]画面
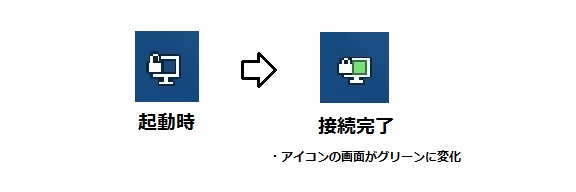
-
アイコンにカーソルをホバーすると割り当てられたIPが表示されます。(例:192.168.246.6)
参考: SSL-VPN接続を切断したい場合、切断するときはタスクトレイ上のOpenVPNアイコンを右クリックし、[切断]をクリックします。タスクトレイ上のOpenVPNアイコンがグレーに切り替わることを確認できたら、切断完了です。