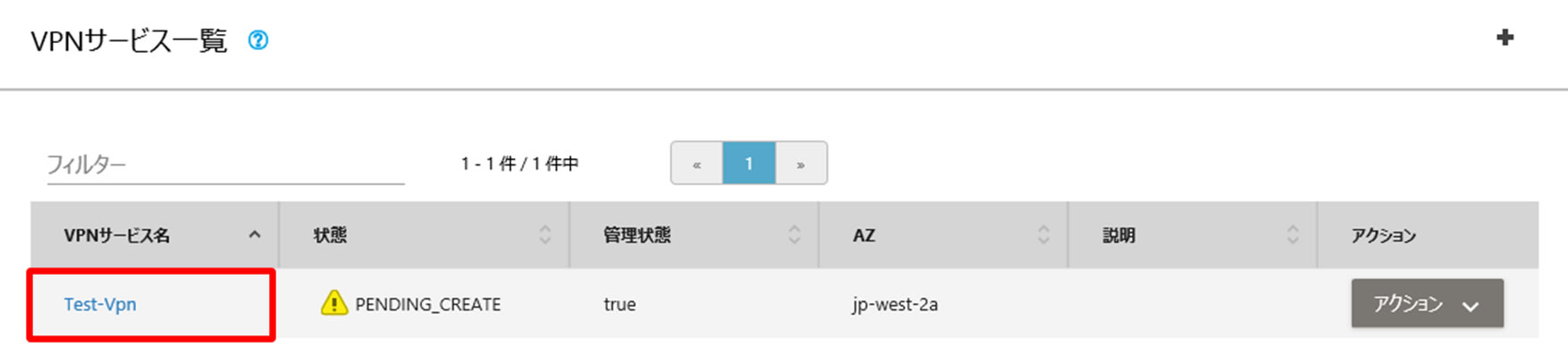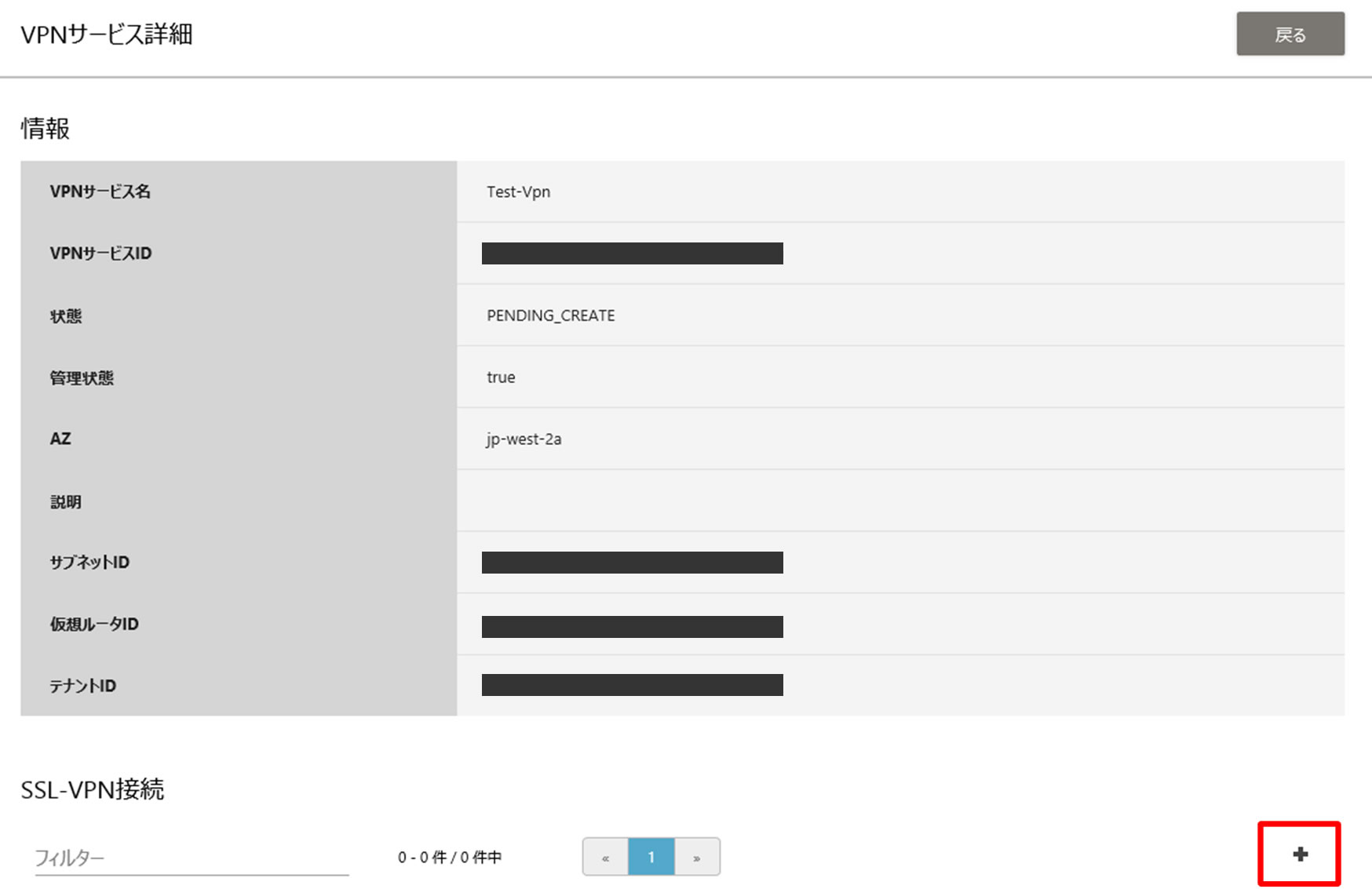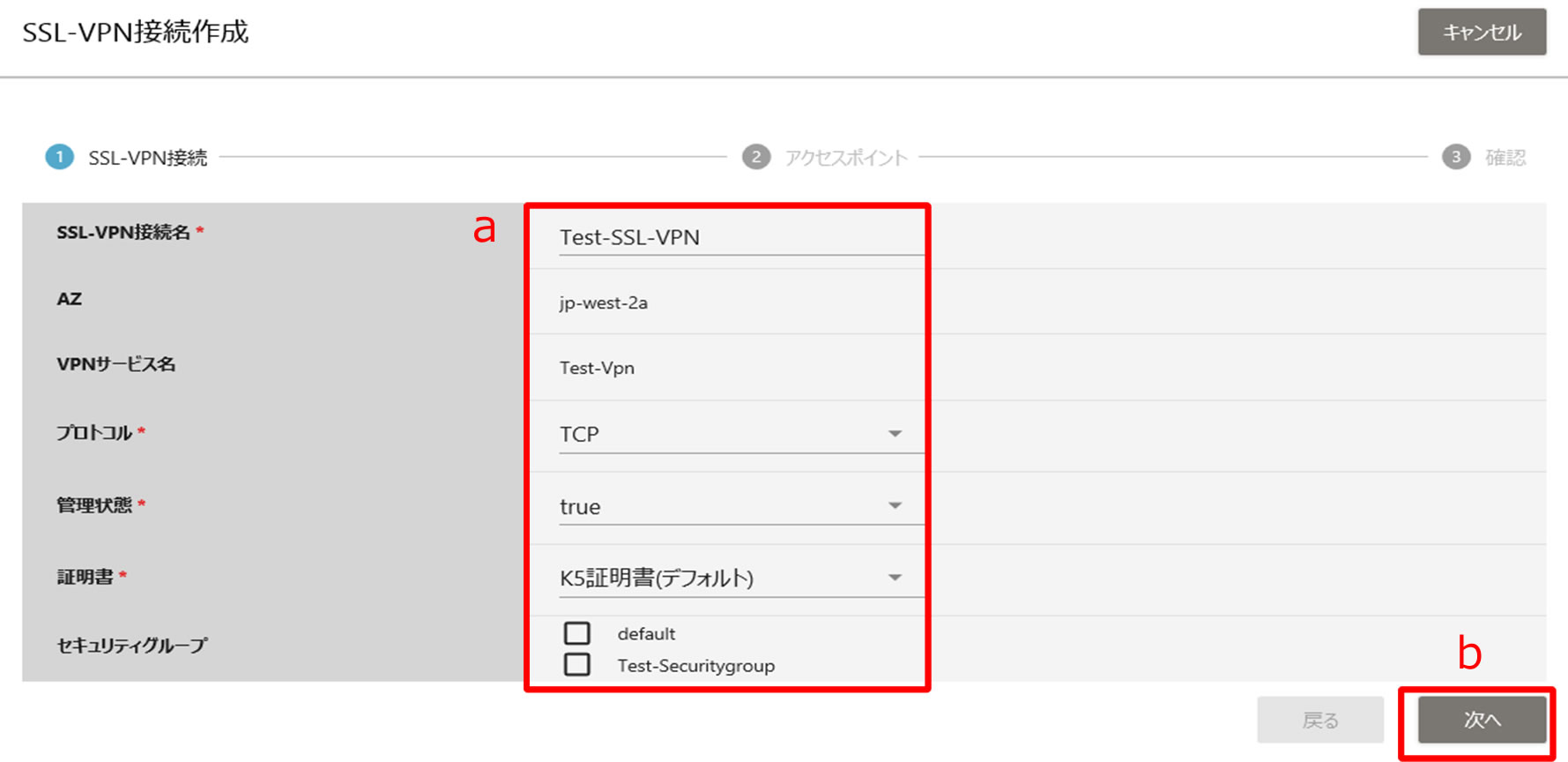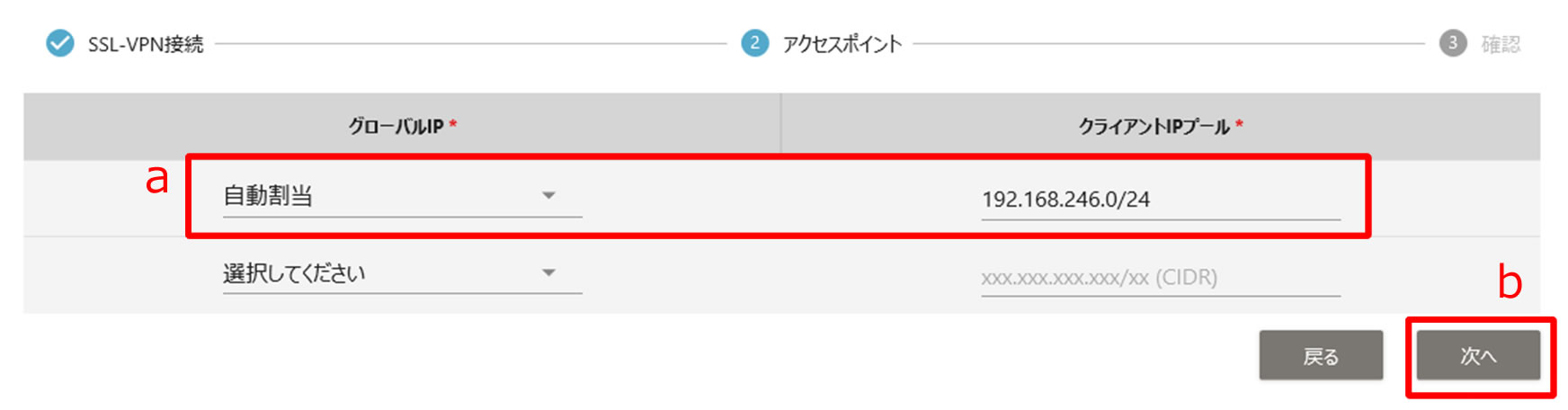SSL-VPN 接続 (SSL-VPN コネクション) の作成
SSL-VPNコネクションを作成します。
- スタティックルーティング
SSL-VPN接続専用にSSL-VPNコネクションに設定した「client_address_pool_cidr」へのルーティングが仮想ルータに追加されます。
- グローバルIPアドレス
SSL-VPNコネクションに割り当てられるグローバルIPアドレスが作成されます。(グローバルIPを「自動割当」に設定したため)
- セキュリティグループ
SSL-VPN接続専用に全ての通信許可が設定されたセキュリティグループが作成されます。(セキュリティグループ設定時にセキュリティグループを指定しなかったため)
注: SSL-VPNコネクションのセキュリティグループには以下の許可ルールが必要です。セキュリティを高めるために自動的に作成されたSSL-VPNコネクションのセキュリティグループのルールを変更する場合や、既存のセキュリティグループを指定してSSL-VPNコネクションを作成する場合はご注意ください。表 3. 方向 通信相手 プロトコル種別 開始ポート番号 終了ポート番号 インバウンド(Ingress) SSL-VPNクライアント tcpまたはudp(本書では「tcp」を設定) 443または1194(本書では「443」を設定) 開始ポート番号と同じ値 アウトバウンド(Egress) 仮想サーバ(接続先サーバ) SSL-VPNコネクション通過後の通信プロトコル SSL-VPNコネクション通過後の通信ポート番号 開始ポート番号と同じ値
- SSL-VPNコネクション作成前にファイアーウォールを作成済の場合
SSL-VPN接続専用のSSL-VPNコネクションへのアクセスを許可するファイアーウォールルール(443/TCP または1194/UDP *1)が自動的に追加されます。
例:ssl-vpn-connection-343ed159-7248-433d-92dc-ad1ab2bf964c
- SSL-VPNコネクション作成後にファイアーウォールを作成する場合
SSL-VPN接続するために、以下のルールを手動で追加してください。
表 4. 送信元IPアドレス 送信元ポート番号 宛先IPアドレス 宛先ポート番号 プロトコル お客様のパソコンのIPアドレス (SSL-VPNクライアント) 省略 SSL-VPN コネクションリソースのIPアドレス(SSL-VPNコネクションリソースの「internal_gateway」の値) 443または1194(本書では「443」を設定) ※1 tcpまたはudp(本書では「tcp」を設定 ※1 ※1: SSL-VPNConnectionに設定したプロトコル種別と合わせて設定されます。手動で設定する場合は、以下のようにプロトコル種別と合わせてファイアーウォールを設定してください。
表 5. プロトコル種別 宛先ポート番号 プロトコル tcp 443 tcp udp 1194 udp
SSL-VPNコネクションの作成方法の詳細は、 IaaS サービスポータルユーザーズガイド の 「20.2 SSL-VPN接続の利用方法」-「(2) VPNサービス構築」-「2.2 SSL-VPN接続の作成」 を参照してください。