5.環境構築後のアクセス#
5-1. ESXi管理コンソールへのログイン#
これまでに構築したベアメタルサーバ(VMware ESXi)環境にSSL-VPN接続を行い、ESXi管理コンソールからログインするまでの手順を説明します。
5-1-1. Root CA証明書のインポート#
(1) Root CA証明書ファイル(pkcs12形式)を押下して「証明書のインポート ウィザード」を開きます。
※CA証明書はベアメタルサーバー契約時に送付されます。
「セキュリティの警告画面」が表示された場合、【開く】をクリックします。

(2) 「証明書」画面において、【証明書のインストール】をクリックします。
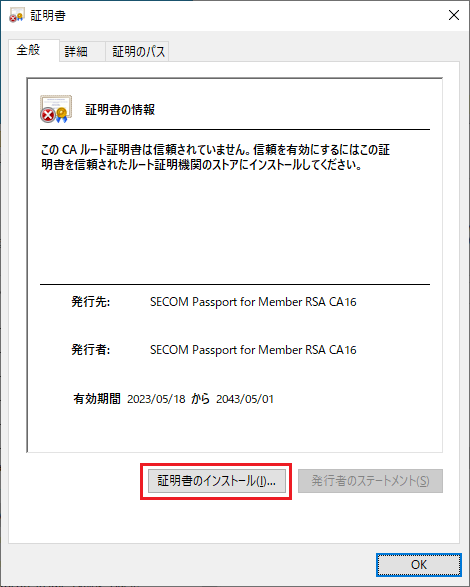
(3) 「証明書のインポート ウィザードの開始」画面において、「保存場所」の項目で【現在のユーザー】を選択し、【次へ】をクリックします。

(4) 「証明書ストア」画面において、【証明書をすべて次のストアに配置する】を選択し、【参照】をクリックします。

(5) 「証明書ストアの選択」画面において、【信頼されたルート証明機関】を選択し、【OK】をクリックします。
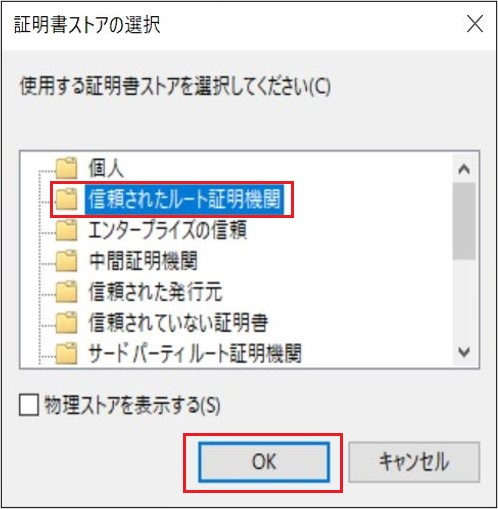
(6) 「証明書ストア」画面において、「証明書ストア:」の項目に【信頼されたルート証明機関】が表示されたことを確認し、【次へ】をクリックします。
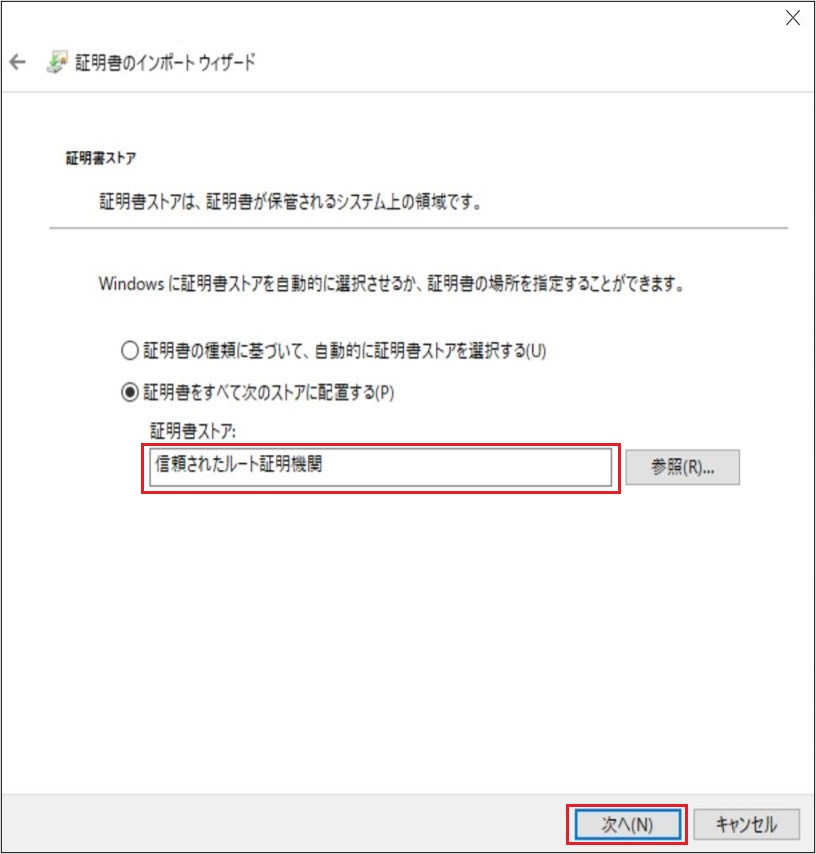
(7) 「証明書のインポート ウィザードの完了」画面において、【完了】をクリックします。
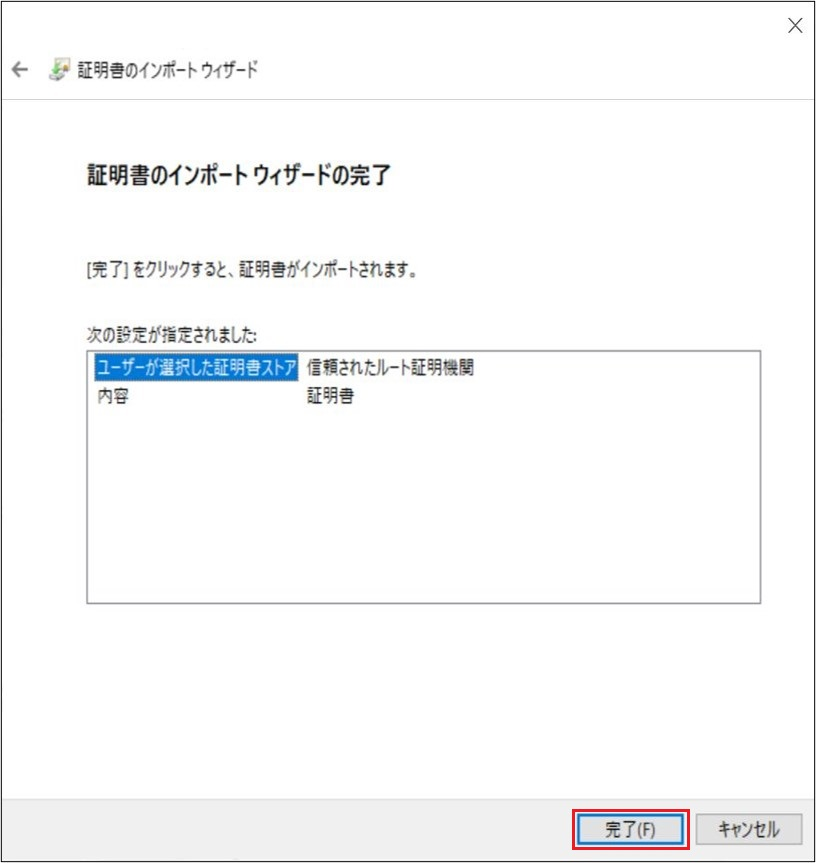
(8) 「セキュリティ警告」画面が表示された場合、【はい】をクリックします。

(9) 正しくインポートされたことを確認し、【OK】をクリックします。
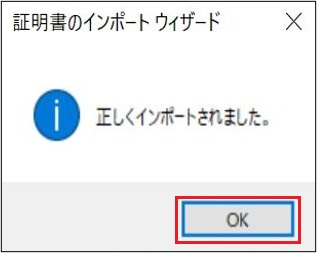
(10) 「証明書」画面で【OK】をクリックし、ウインドウを閉じます。
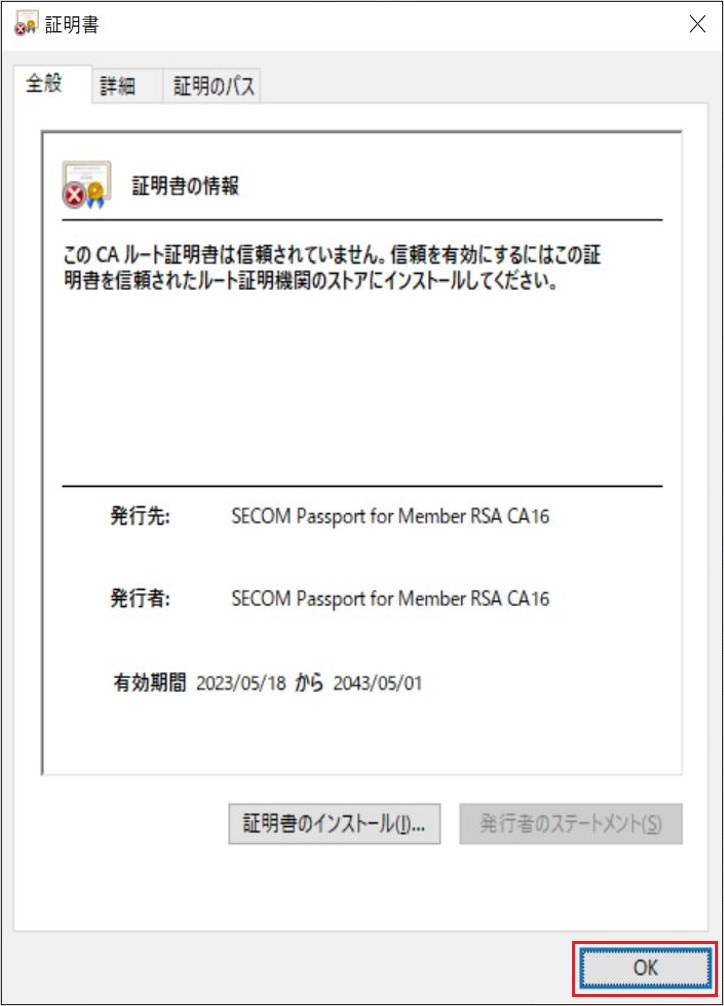
以上で、CA証明書のインポート作業は完了です。
5-1-2. クライアント証明書のインポート#
(1) クライアント証明書ファイル(pkcs12形式)をダブルクリックして「証明書のインポート ウィザード」を開きます。
※クライアント証明書はベアメタルサーバー契約時に送付されます。
(2) 「証明書のインポート ウィザードの開始」画面において、「保存場所」の項目で【現在のユーザー】を選択し、【次へ】をクリックします。
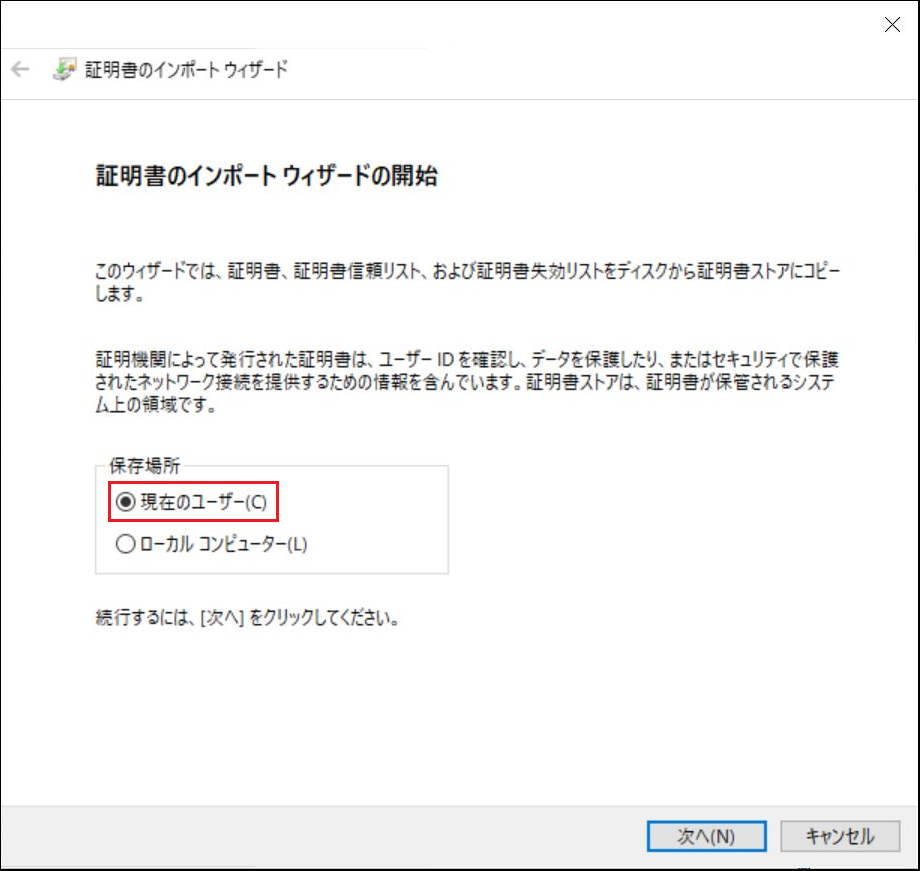
(3) 「インポートする証明書ファイル」 画面において、「ファイル名」にインポートする証明書のp12ファイルが選択されていることを確認し、【次へ】をクリックします。
※「ファイル名」の項目は自動で選択されています。
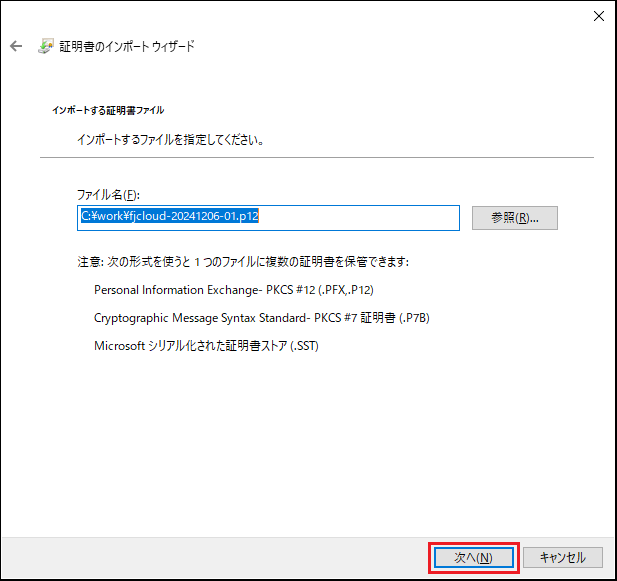
(4) インポートオプションの「このキーをエクスポート可能にする」と、「すべての拡張プロパティを含める」にチェックを入れ、パスワード欄にFJcloud契約番号(ドメイン名)を入力し、【次へ】をクリックします。
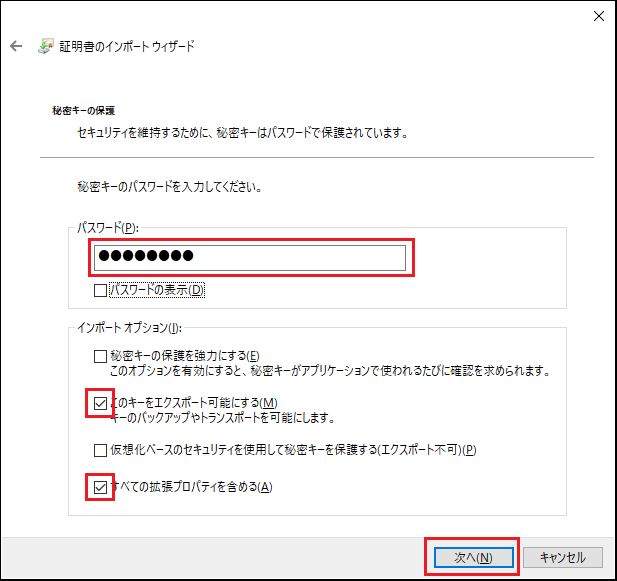
(5) 「証明書ストア」 画面において、「証明書をすべて次のストアに配置する」にチェックを入れ【参照】をクリックします。
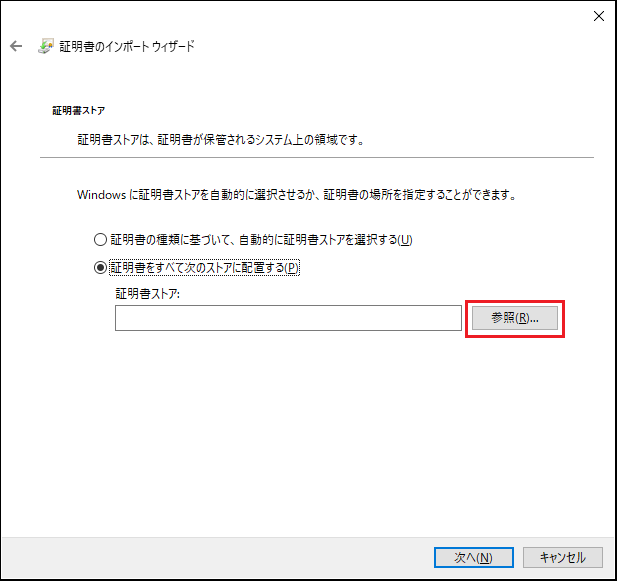
(6) 「個人」フォルダを選択し、【OK】をクリックします。
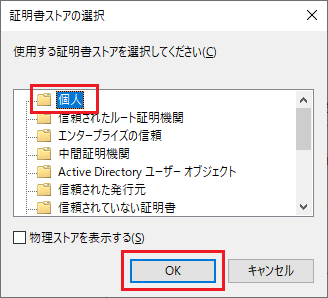
(7) 証明書ストアに「個人」が選択されていることを確認して、【次へ】をクリックします。
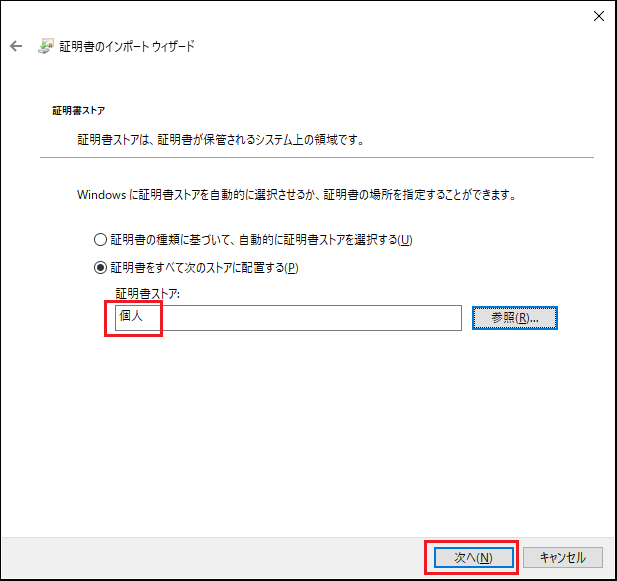
(8) 「証明書のインポート ウィザードの完了」画面において、【完了】をクリックします。
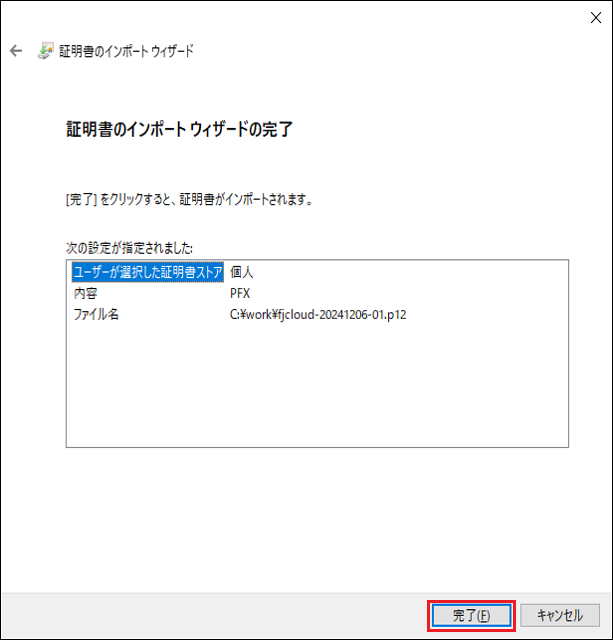
(9) 正しくインポートされたことを確認し、【OK】をクリックします。
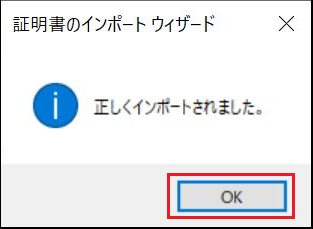
5-1-3. SSL-VPNクライアント(Cisco AnyConnect)のインストールとSSL-VPN接続#
(1) SSL-VPN接続を行うためのクライアント(Cisco AnyConnect)をインストールします。Webブラウザを起動し、URLに以下の値を入力します。
(Web ブラウザを介して WebVPN インターフェイスに接続します。)
①https://<SSL-VPN接続先FQDN>
<SSL-VPN接続先FQDN>はリージョンによって異なります。以下を指定します。
東日本リージョン3:https://baremetal-mgmt.jp-east-3.cloud.global.fujitsu.com
西日本リージョン3:https://baremetal-mgmt.jp-west-3.cloud.global.fujitsu.com
②インポートしたクライアント証明書(新証明書)を選択します。
以下の例では、契約番号 fjdomain を想定しています。
③【OK】ボタンを押下します。
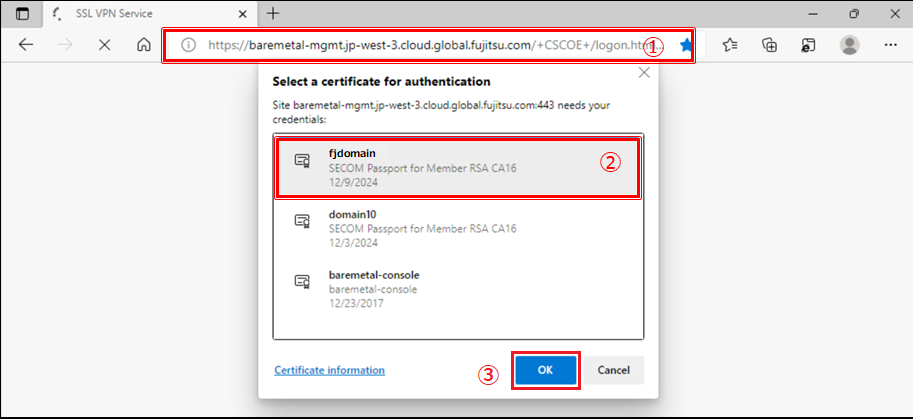
(2) Internet Explorerモードを有効にします。
※EdgeブラウザはActiveX Controls とJavaのロードPluginをサポートしていません。
①ブラウザの「...」を選択します。
②「Reload in Internet Explorer mode」を選択します。
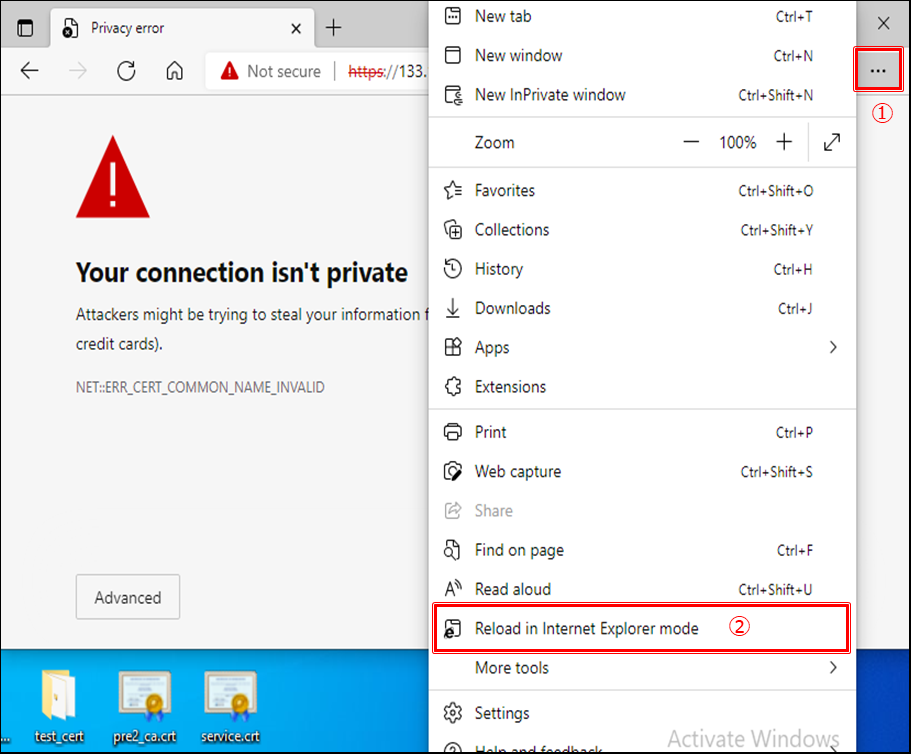
(3) 証明書「fjdomain」を選択し、【OK】ボタンを押下します。
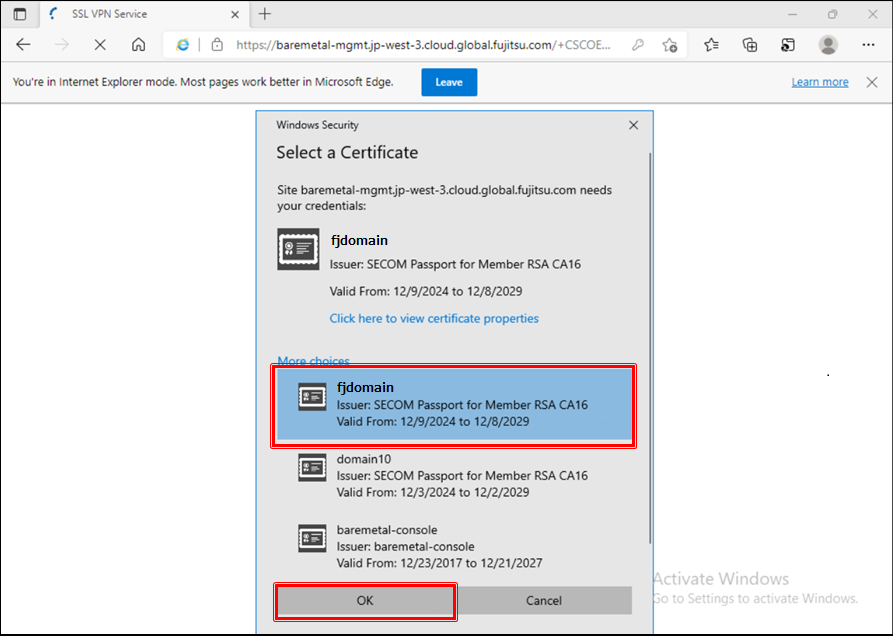 .
.
(4) WebVPN にLoginします。
ログイン画面では、下記の項目にあわせて入力してください。
USERNAME: 4-2章(3)アカウント情報の設定で指定したSSL-VPNユーザー名
PASSWORD: 4-2章(3)アカウント情報の設定で指定したSSL-VPNパスワード
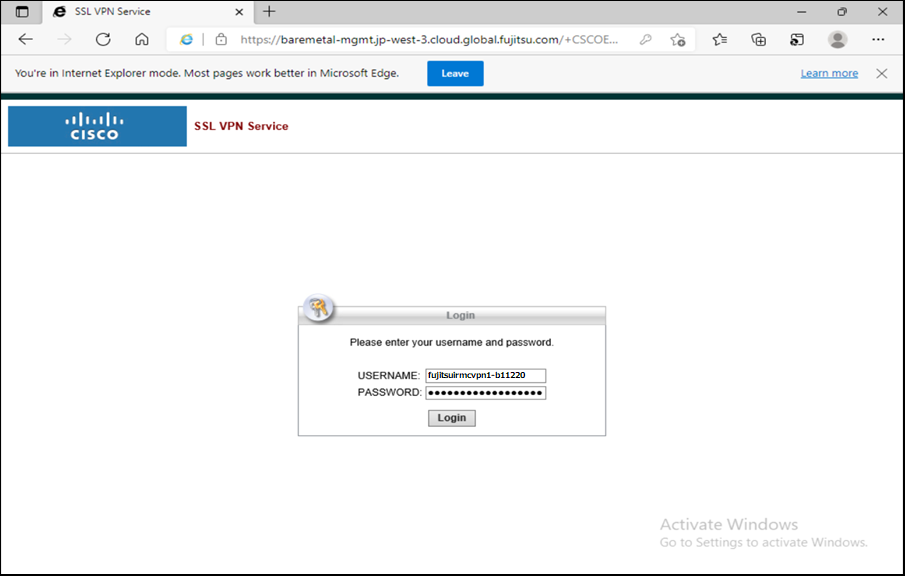
(5) VPN接続成功を確認します。
「Connected」にチェックが付いていることを確認します。

(6) AnyConnect接続を確認します。
①Windowsの通知領域の「^」を選択します。
②Cisco AnyConnectのマークを押下します。
③鍵アイコンに緑のチェックが付いていることを確認します。
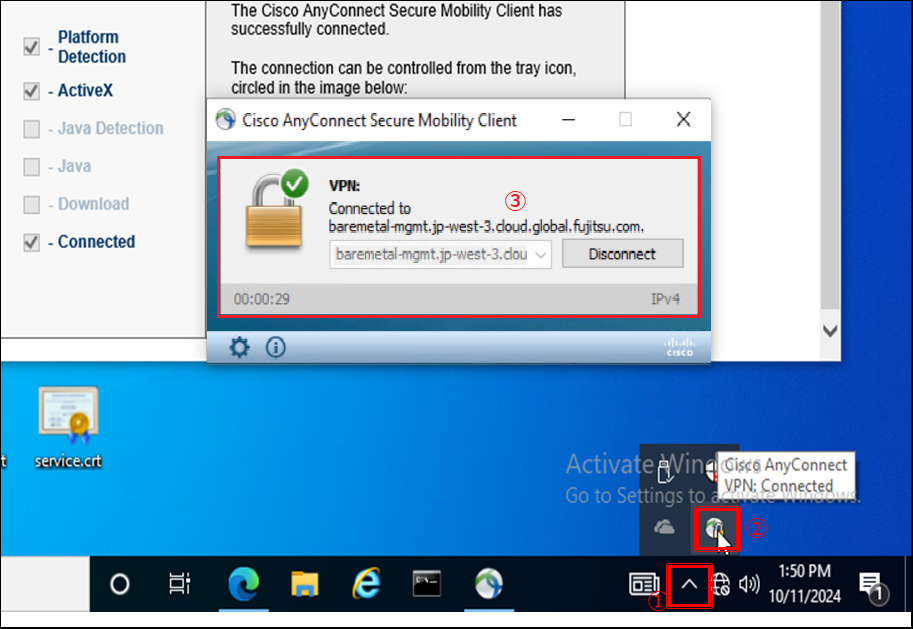
5-1-4. iRMCへのログイン#
(1) Webブラウザを介してiRMC S5 Web Serverに接続します。
①https://<console_ip_address>にアクセスします。
②【Advanced】ボタンを押下します。
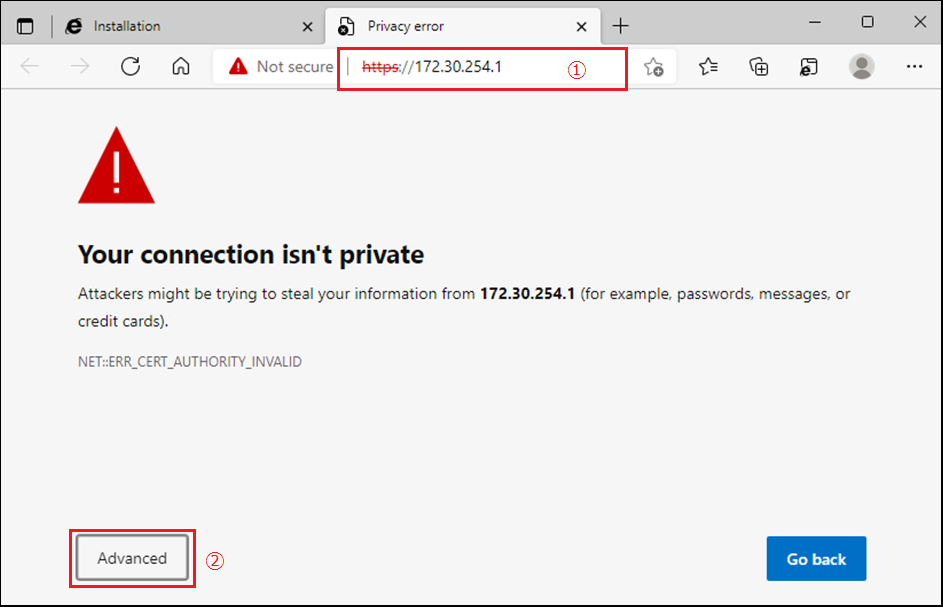
(2) 警告を無視し、「Continue to <console_ip_address>(unsafe)」を押下します。
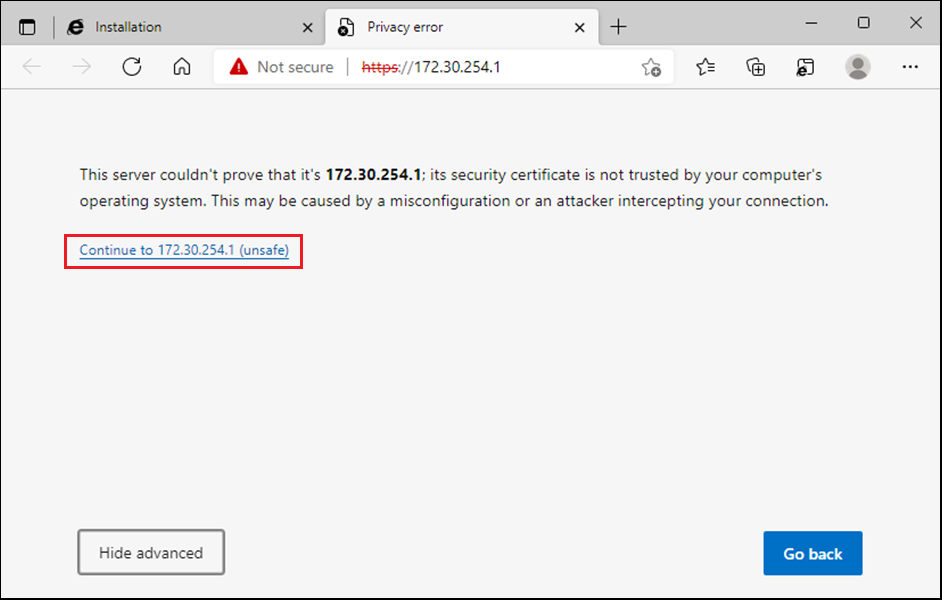
(3) ベアメタルサーバのiRMCログイン画面が表示されていることを確認します。
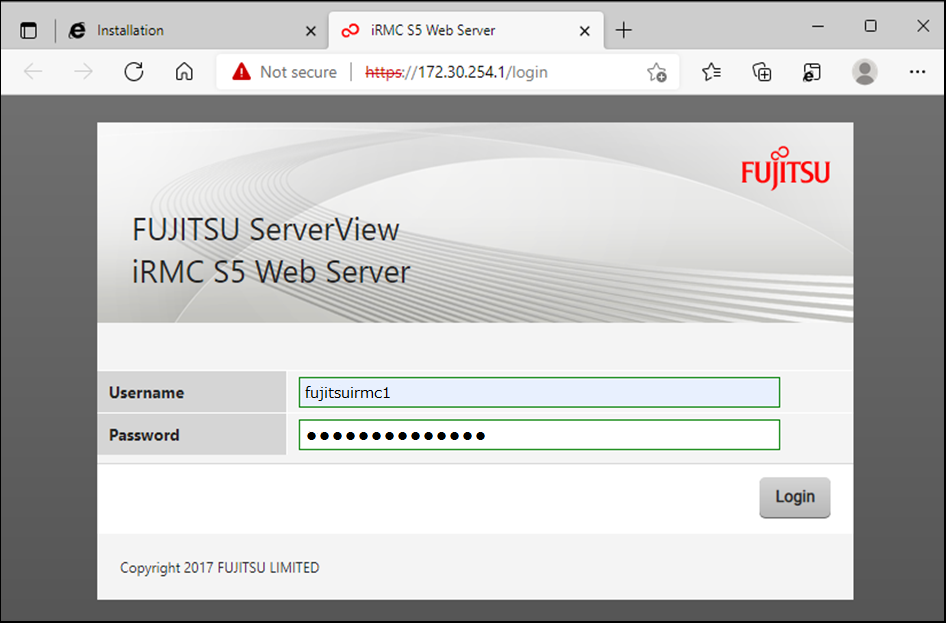
ログイン画面では、以下のとおり入力してください。
| 設定項目 | 説明 |
|---|---|
| Username | 4-2章(3) アカウント情報の設定時に指定したiRMCログインユーザー名 |
| Password | 4-2章(3) アカウント情報の設定時に指定したiRMCログインパスワード |
5-1-5. VMware ESXi 管理コンソールへのログイン#
(1) iRMCのビデオリダイレクションを利用して、VMware ESXi 管理コンソールへログインします。
画面右上にあるボタンを押下し、「ビデオリダイレクションの開始」を押下してください。
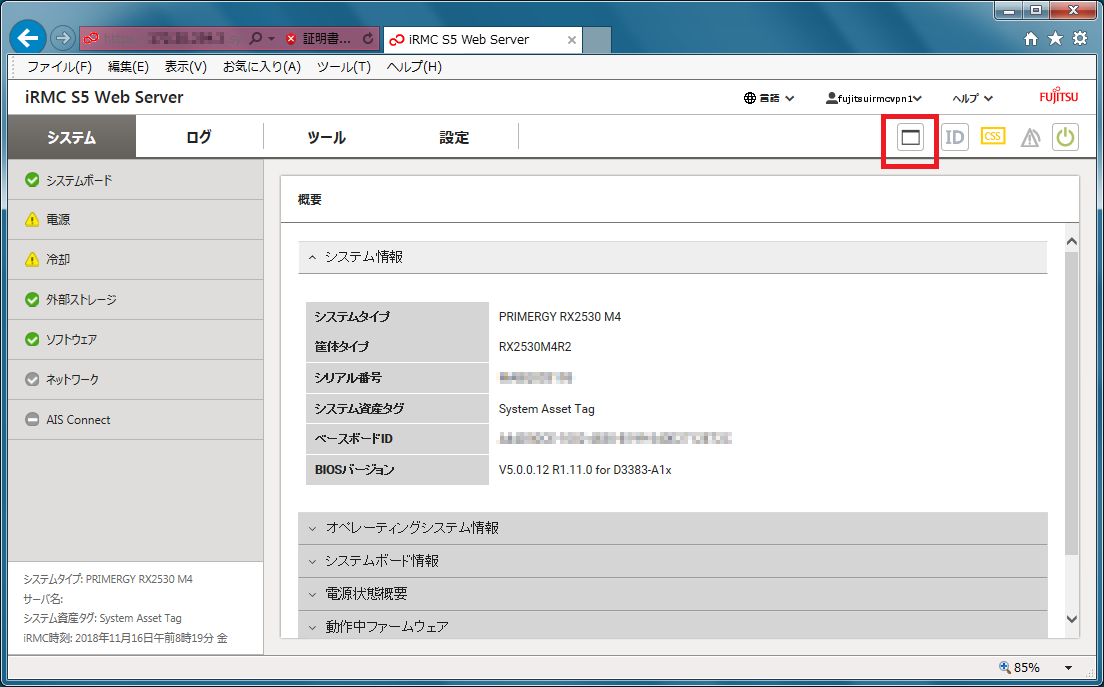
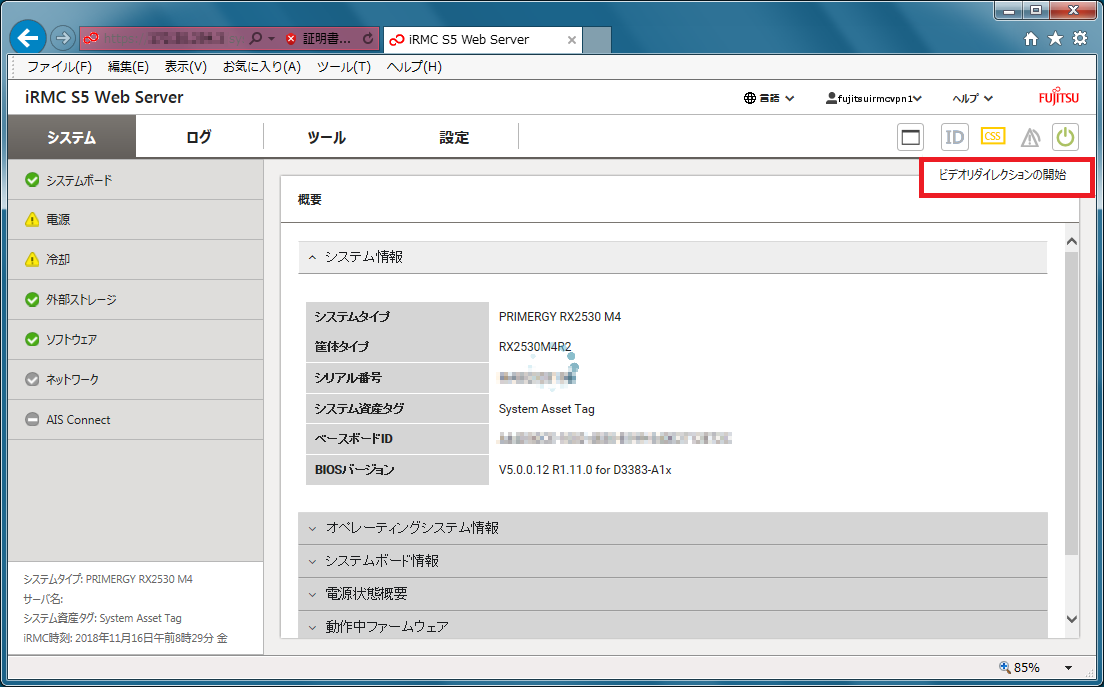
(2) セキュリティ警告画面が出ますので【続行】を押下します。

(3) セキュリティ警告画面が再度表示されますが、チェックボックスにチェックを入れ【実行】を押下します。
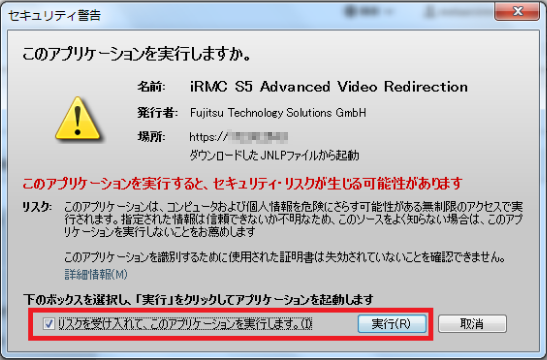
(4) Authentication Required画面の表示後、「Login Name」および「Password」を入力します。
「Login Name」および「Password」は、ベアメタルサーバ作成後の作業において確認した情報で初回ログインしてください。ログイン後はお客様にてパスワード変更を実施してください。
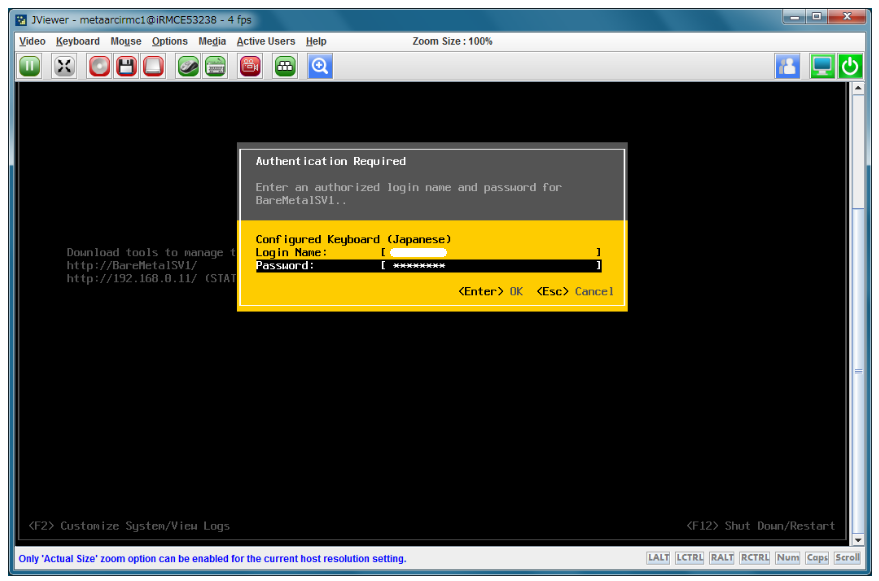
(5) ログインできたら、VMware ESXi 管理コンソールへのログインは完了になります。
なお、SSL-VPN接続を解除(切断)したい場合は、タスクバーの アイコンから【接続解除】を押下してください。
アイコンから【接続解除】を押下してください。
5-2. vSphere Web Client からのアクセス#
管理ネットワークからSSL-VPN環境を構築・接続し、vSphere Web Clientを利用して、vSphere基盤の管理(運用・監視)を行えるようにします。
(1) 管理ネットワークからのSSL-VPN環境の構築およびSSL-VPN接続#
SSL-VPN環境の構築、およびSSL-VPN接続については、他の参考ドキュメント「初期構築ガイド」の「SSL-VPN構築」および「SSL-VPN接続」に説明があります。 このドキュメントを参考に、管理ネットワークに接続している仮想ルータに対して、SSL-VPN環境し、SSL-VPN接続を実施してください。
(2) vSphere Web ClientによるESXiへのログイン#
SSL-VPN接続を実施後、WebブラウザからベアメタルサーバのESXiに接続します。ベアメタルサーバ1およびベアメタルサーバ2のESXiに、それぞれ以下のURLにアクセスします。
| ベアメタルサーバ | URL |
|---|---|
| ベアメタルサーバ1のESXi | https://192.168.0.11/ |
| ベアメタルサーバ2のESXi | https://192.168.0.21/ |
以下の画面が表示されたら、アカウント情報(ESXiのユーザー名およびパスワード)を入力し、ログインを押下します。
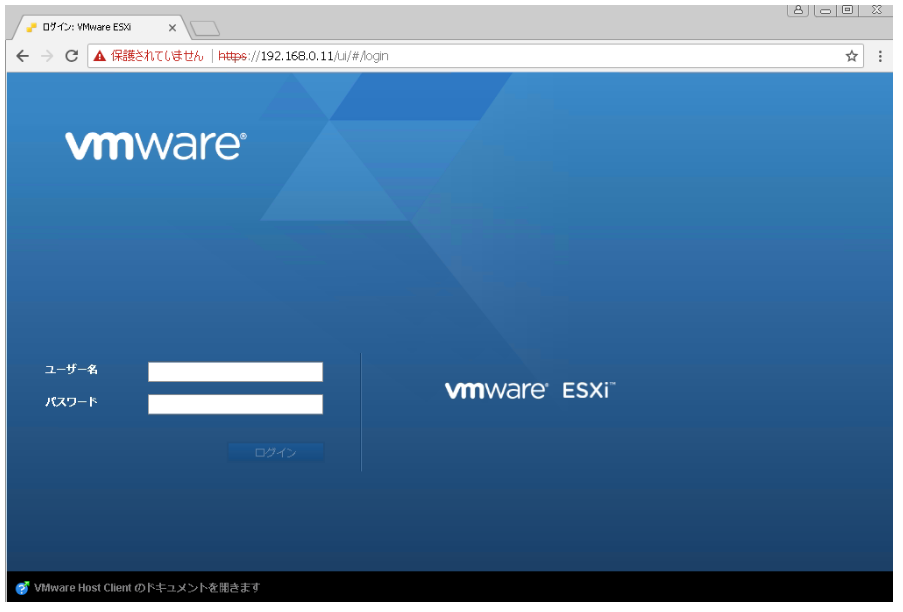
(3) ベアメタルサーバ情報の確認#
vSphere Web Clientからログインした後、ベアメタルサーバの情報が確認できます。

ここまでがVMware ESXiのログインまでの接続手順となります。