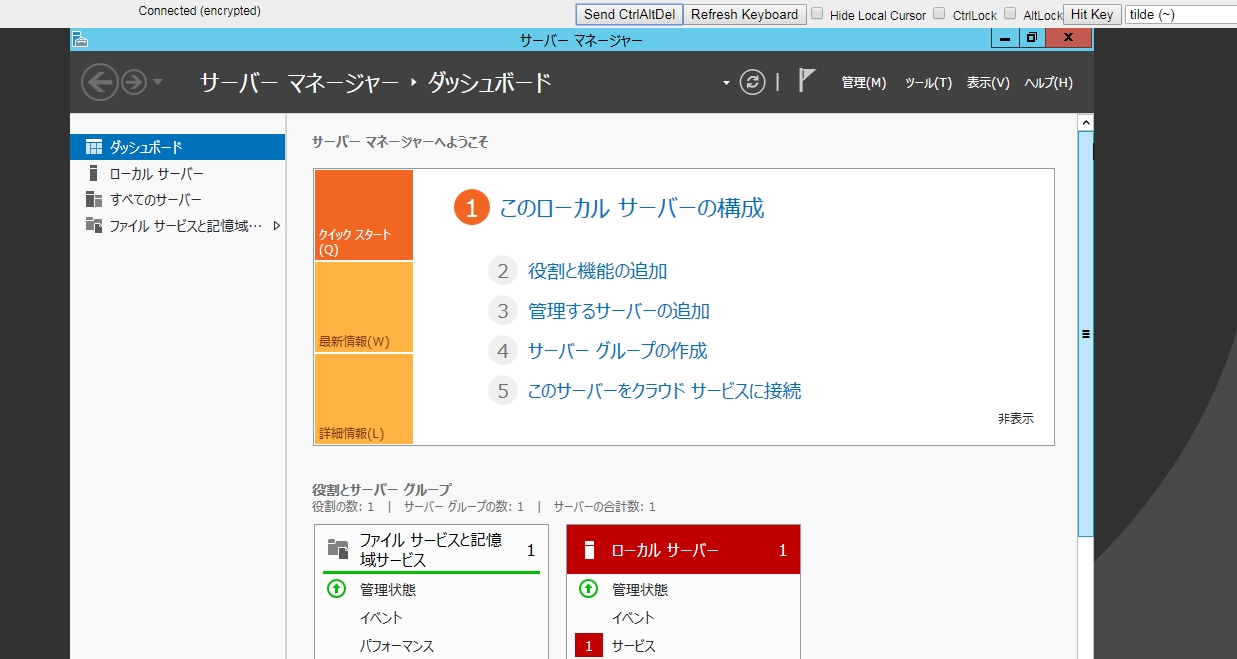仮想サーバ(Windows Server)への接続(ログイン)
Windows仮想サーバにログインするには「リモートデスクトップ接続」を利用します。
APIを実行して管理者ユーザーパスワードを暗号化状態で取得し、キーペアの秘密鍵を利用して複合化して使用します。
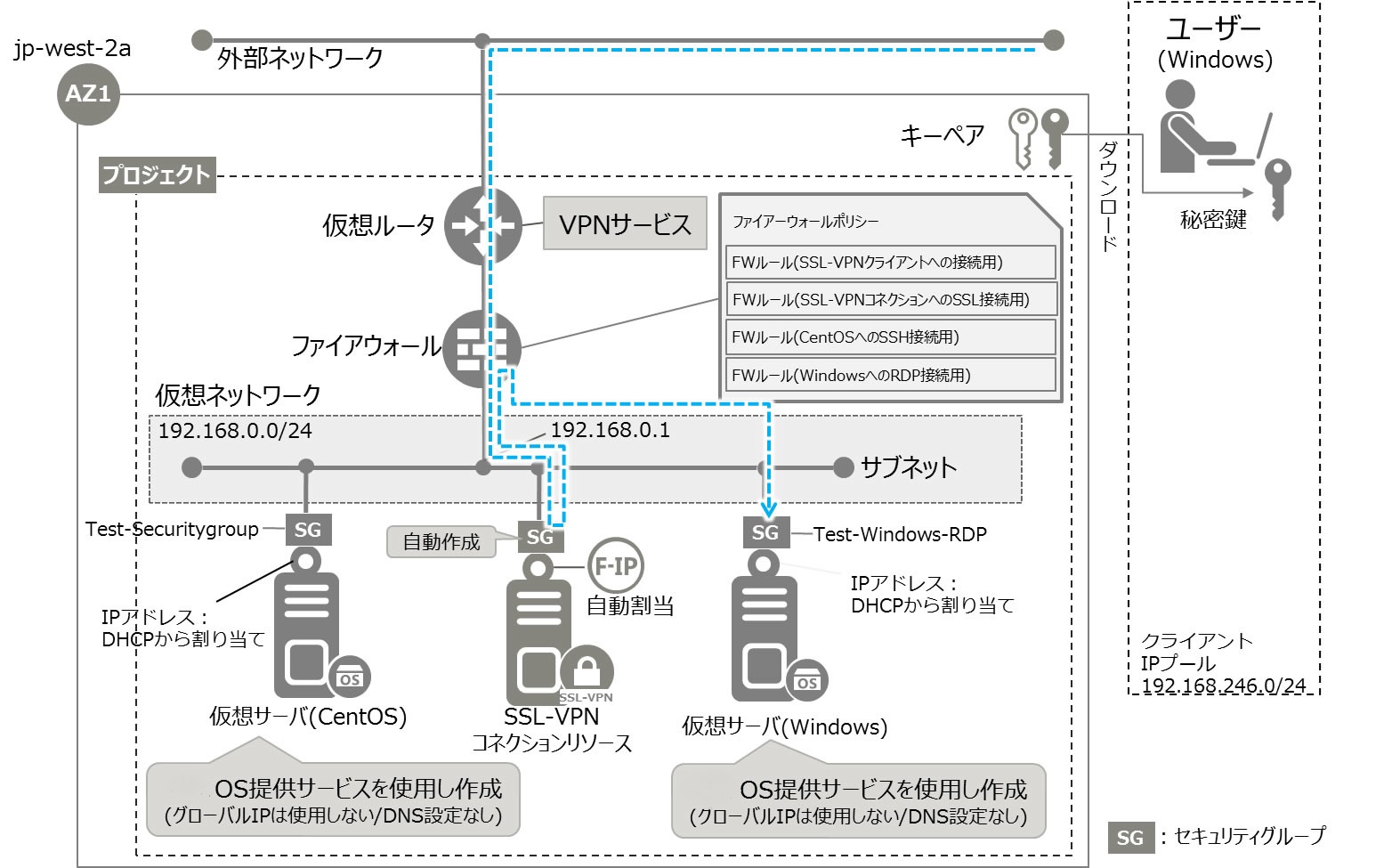
-
ログインする前に以下を確認してください。
- ログイン対象仮想サーバに割り当てられたグローバルIPアドレスのステータスが"ACTIVE"であること
- セキュリティグループルールに受信(ingress)でRDP(3389ポート)が許可されていること
- ファイアーウォールルールにて宛先ポートにRDP(3389ポート)が許可されていること
- クライアントPC上でOpenVPNを管理者権限で実行し、SSL-VPN接続済であること
-
Windows Serverにログインする際に必要となる「仮想サーバの管理者ユーザーパスワード」を取得します。
- IaaS ポータルのサイドバーから「API実行」をクリックします。
- [API実行]画面が表示されます。仮想サーバの管理者ユーザーパスワードを取得するためにAPIを実行します。
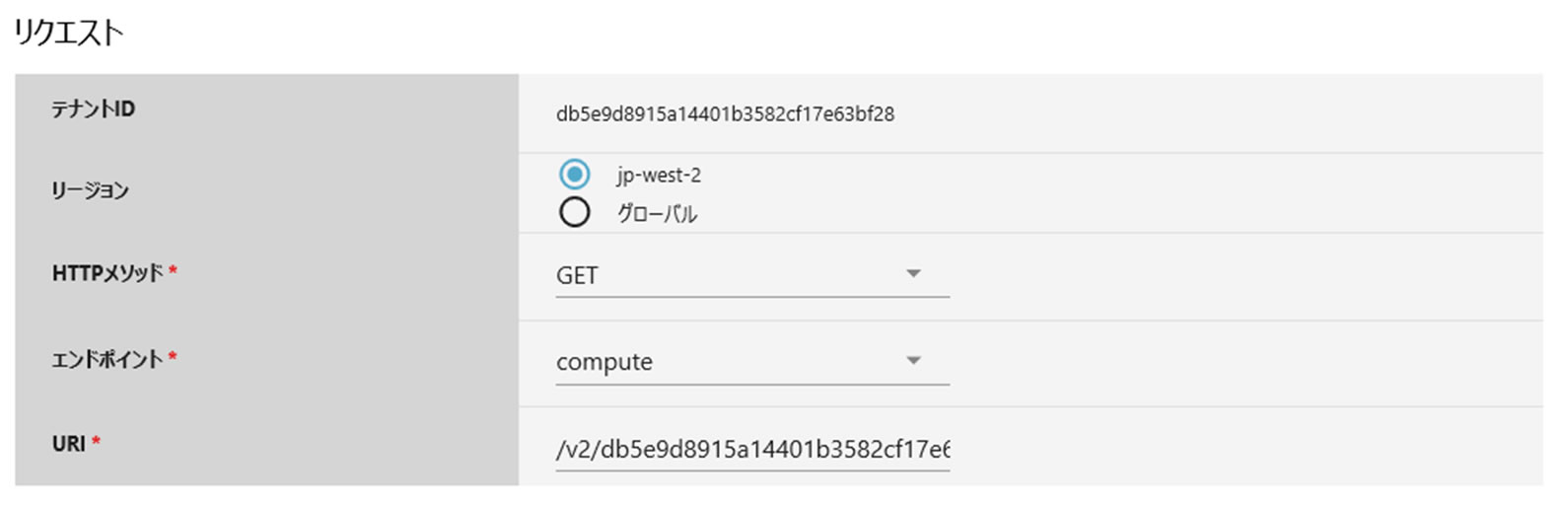
- 以下を設定します。
表 1. No 項目 説明 本ガイドでの設定値 1 リージョン API実行先を選択します(必須)。 jp-west-2 2 HTTPメソッド 「POST/GET」を選択します(必須)。 GET 3 エンドポイント API実行先のコンポーネントを選択します(必須)。 compute 4 URI エンドポイントに続くURIを入力します(必須)。 /v2/{プロジェクトID(テナントID)}/servers/{Windows仮想サーバのID}/os-server-password 参考: Windows仮想サーバのIDは、[仮想サーバ詳細]画面で確認してください。参考: [リクエストボディ]欄では何も指定しません。 - [API実行]ボタンをクリックします。
- [レスポンス]欄に以下のようなレスポンスが出力されます。
図: 参考:[API実行]画面-[レスポンス]欄 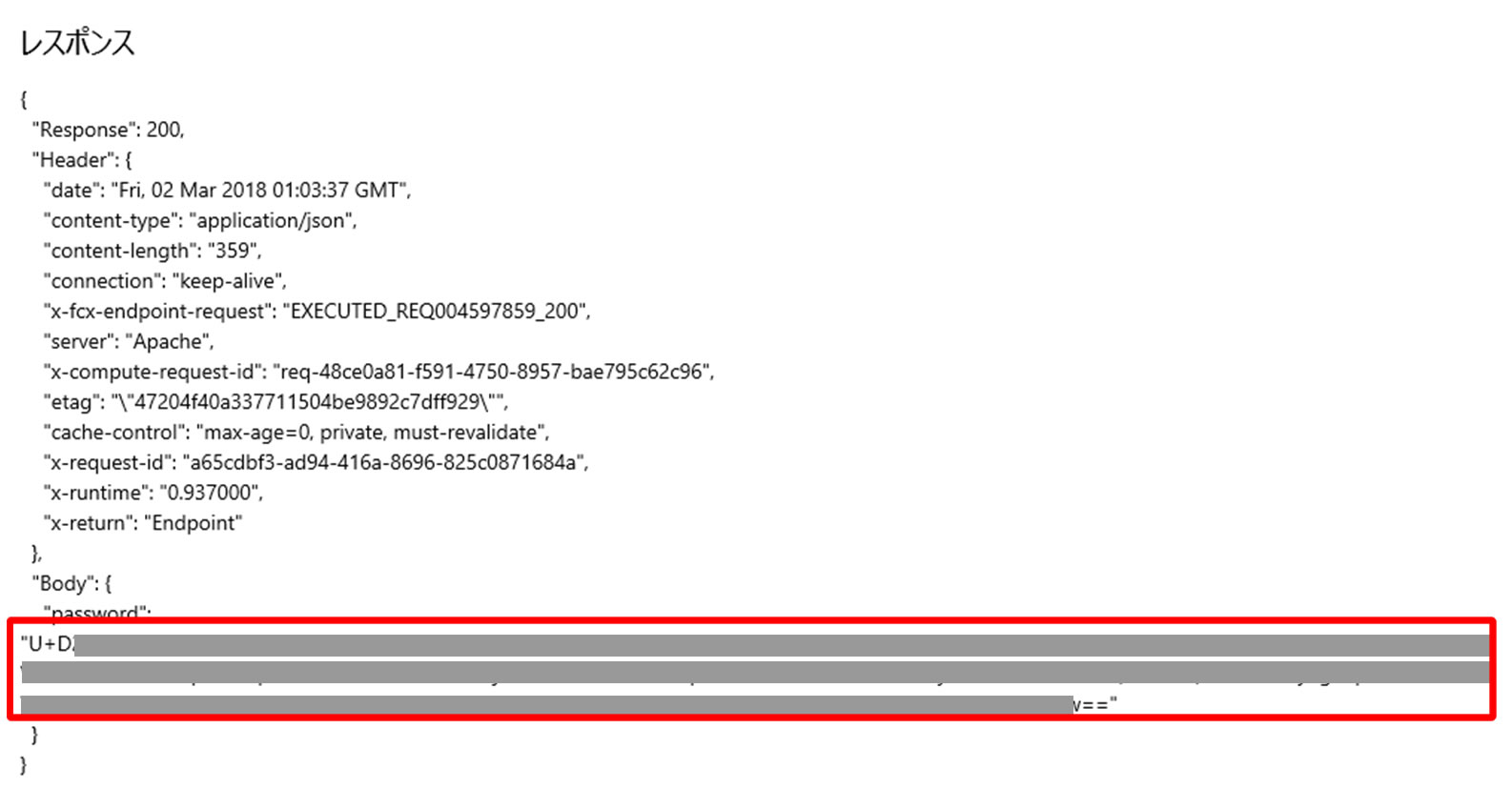
- 赤枠のパスワード文字列を控えてください。
- opensslコマンドを用いて、仮想サーバに設定したキーペアを利用して取得した管理者ユーザーパスワードを復号化します。 本ガイドではクライアントPC(Windows)にインストール済のopensslを使用します。
「キーペア作成」でクライアントPCにダウンロードした秘密鍵ファイル(*.pem)ファイルを用意してください。
- 以下のコマンドを実行します。
※{パスワード文字列}には、ポータルの[API実行]画面の[レスポンス] 欄に表示された文字列を貼り付けます。SET PASSWORD={パスワード文字列}echo %PASSWORD% | openssl base64 -d -A | openssl rsautl -decrypt -inkey {キーペアの鍵ファイル(.pem)を指定} - 管理者ユーザーパスワードが表示されます。このパスワードを使用して仮想サーバにログインするため、控えておいてください。
図: [opensslコマンド実行]画像 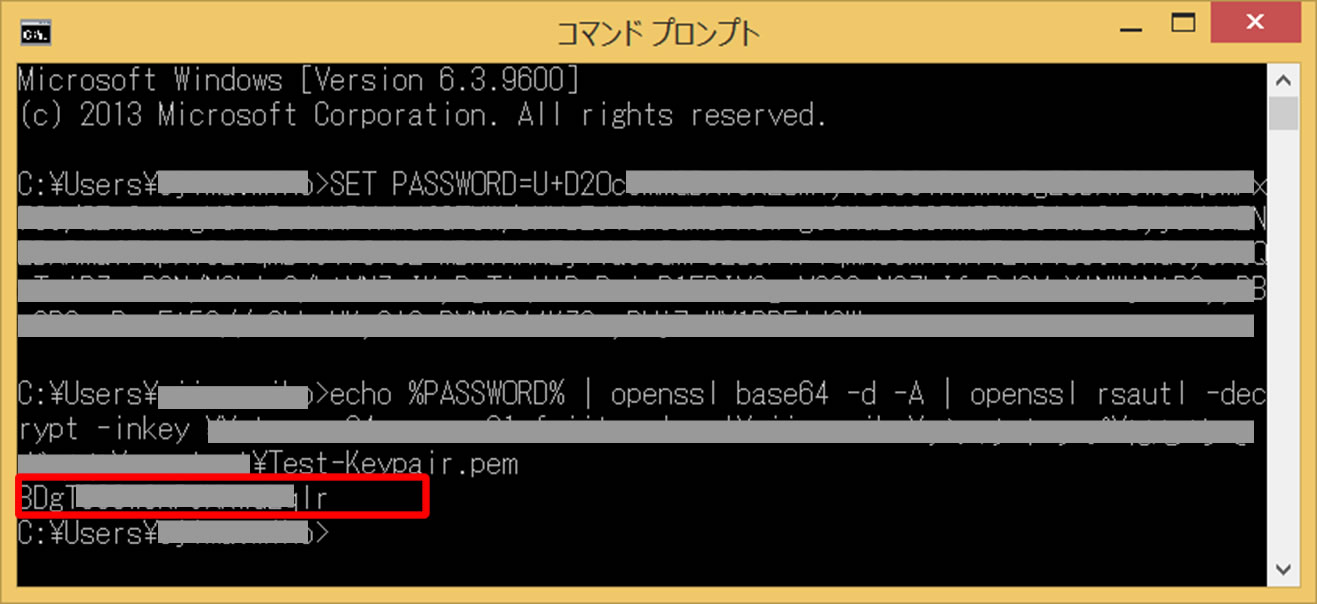
- 以下を設定します。
-
クライアントPC(Windows)からリモートデスクトップ接続を行い仮想サーバにログインします。
- [リモートデスクトップ接続]画面を表示させます。
- 接続する仮想サーバのIPアドレスを入力し、[接続]ボタンをクリックします。
図: [リモートデスクトップ接続]画面 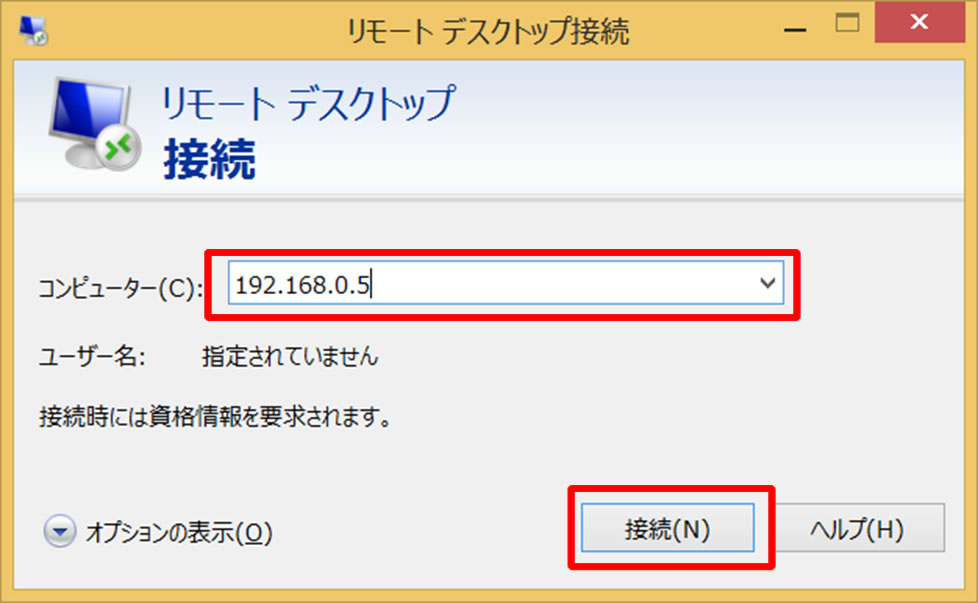
- [Windows セキュリティ]画面が表示されます。資格情報を入力します。
図: [Windows セキュリティ]画面 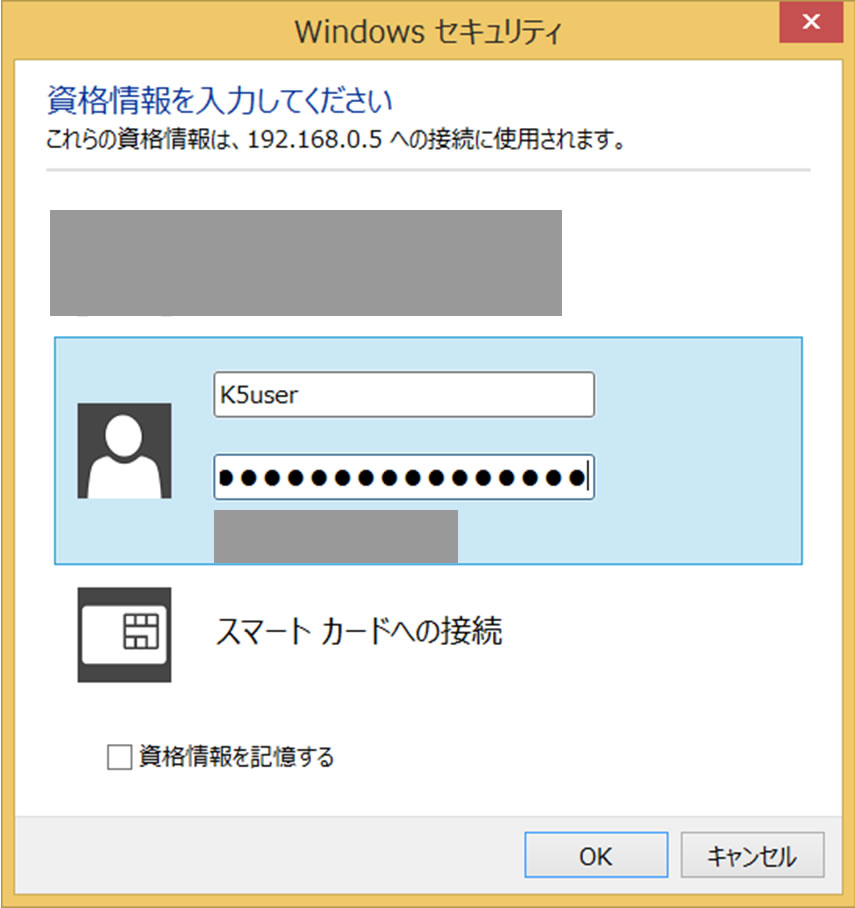
- ユーザ名
管理者ユーザーID「k5user」を入力します。
- パスワード
「手順2」で取得した仮想サーバの管理者ユーザパスワードを入力します。
- ユーザ名
ログインできました。仮想サーバ(Windows Server)へのログイン後、必要に応じてパスワードを変更してください。
注意: OS 提供サービスのWindows Server2012 R2 を使用した場合の初回ログイン時- 以下のメッセージが表示されます。
このネットワーク上のPC、デバイス、コンテンツを探し、プリンターやTV などのデバイスに自動的に接続しますか? - 上記メッセージに対して、「はい」を選択してください。
「いいえ」を選択した場合、対象仮想サーバを破棄し再構築する必要があります。
参考: トラブル調査時などに使用する一時的なログイン方法IaaSポータルのリモートコンソール機能を使用します。
「リモートコンソール」として、仮想サーバにSSHまたはRDPでリモートログインできないなどのトラブル調査のため、仮想サーバのコンソールに接続する機能を提供します。
Webブラウザを使用してコンソールに接続します。コンソール接続用URLの有効期限は10分で、接続の最大時間は30分です。一度利用すると再利用できません。再度接続する場合は、URLを再取得してください。
「リモートコンソール」機能の利用に際しては、ほかにも制限がございますので、 IaaS 機能説明書 の「Virtual Server Remote Console Function」をご覧ください。
-
[仮想サーバ一覧]画面の「アクション」-「リモートコンソール」クリックします。
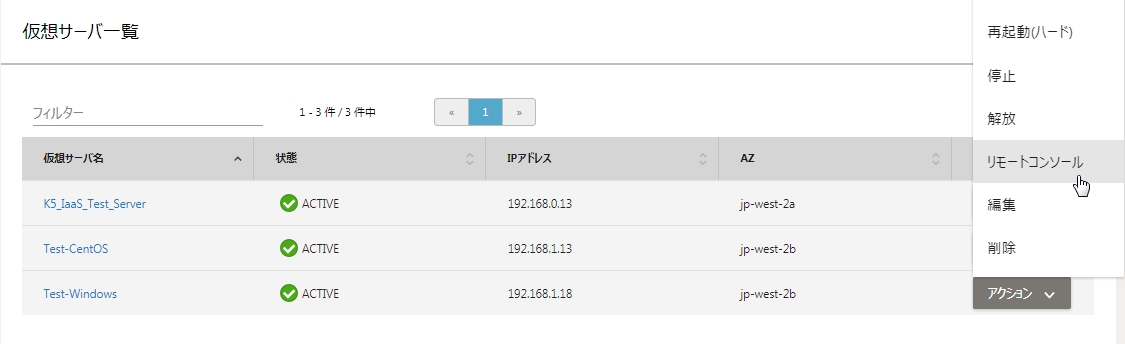
-
新規タブで画面が開きます。ユーザーIDとパスワードを入力しログインします。
管理者ユーザーIDは「k5user」、パスワードは「仮想サーバの管理者ユーザーパスワード」です。
作成したOSがWindows 2012 R2の場合、初回ログイン後、画面右端に以下のような問合せ画面が表示されます。必ず「はい」を選択してください。「いいえ」を選択した場合、リモートデスクトップ接続ができなくなることがあります。
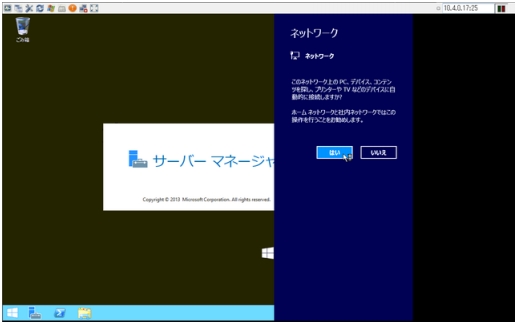
ログイン後、サーバマネジャーダッシュボードなどを利用してトラブル調査などが行うことができます。