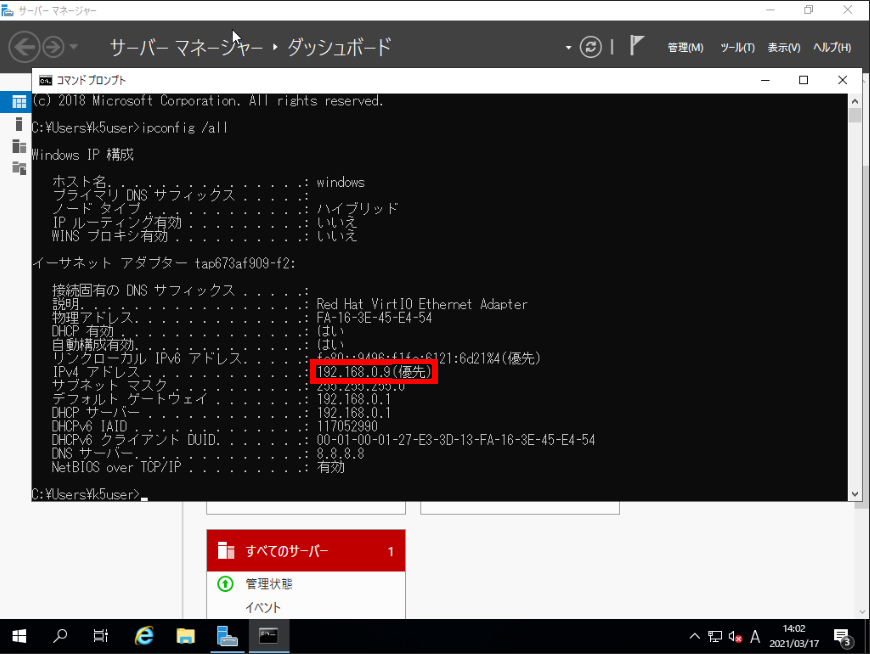仮想サーバー構築#
1. 仮想サーバーRHELの場合#
キーペアを作成#
仮想サーバー(RHEL)ログイン時に使用するキーペア(*.pem)を作成します。キーペアは、SSHログインの認証時に使用します。

1 . IaaSポータルのサイドバーから [ コンピュート ] > [ キーペア ] をクリックし、画面右上の [ + ] をクリックします。
2 . 以下の項目を入力し、 [ 次へ ] をクリックします。
| 項目 | 設定値 例 | 説明 |
|---|---|---|
| キーペア名 | test-keypair | 任意のキーペア名を入力 |

3 . 入力値を確認して、[ 作成 ] をクリックします。
4 . 受付画面が表示されたら、 [ OK ] をクリックします。
5 . ダウンロードされたキーペアを任意の場所に保存します。
仮想サーバーを作成#
仮想サーバー(RHEL)を作成し、仮想ネットワークに配備します。
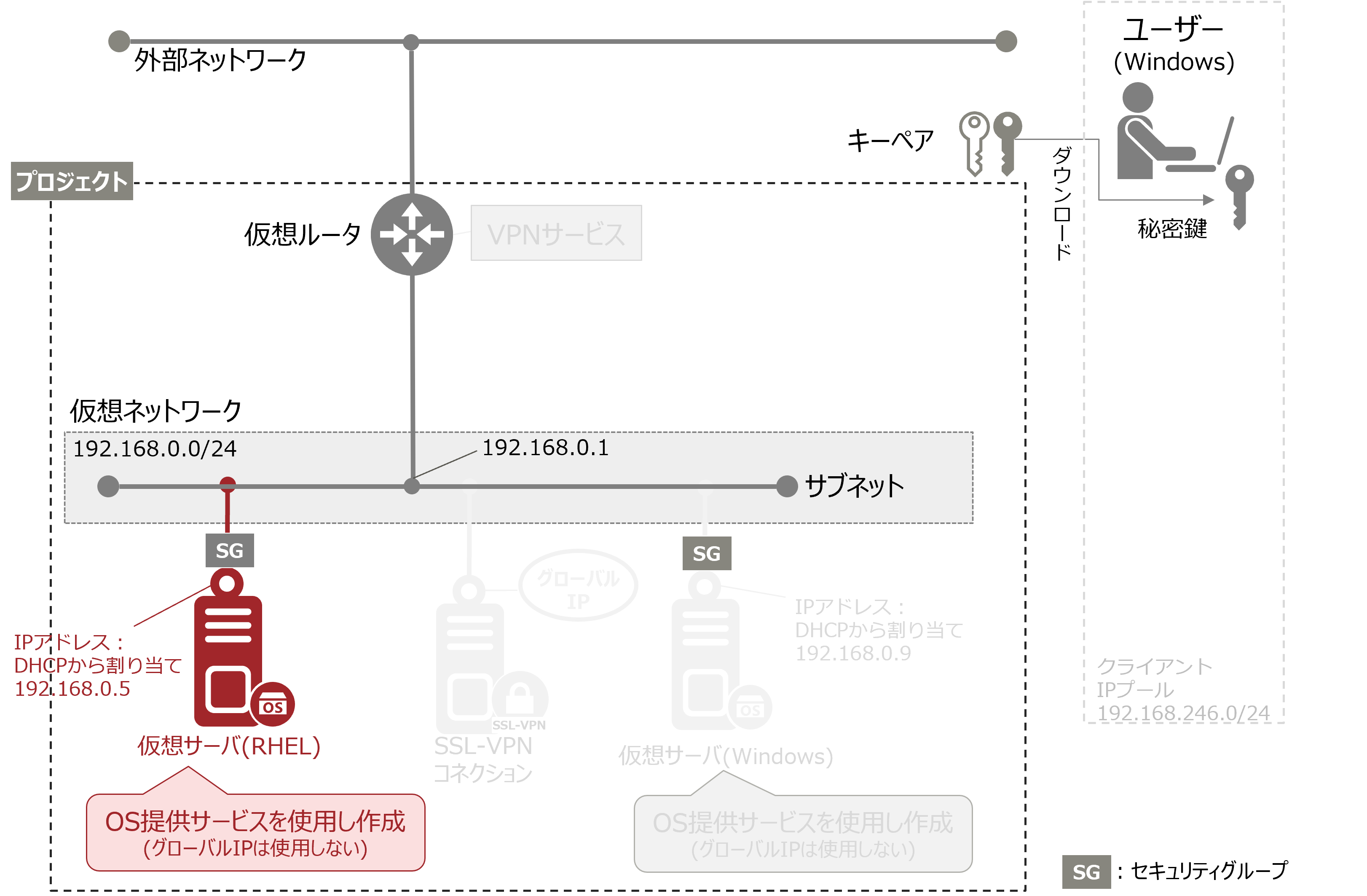
1 . IaaSポータルのサイドバーから [ コンピュート ] > [ 仮想サーバー ] をクリックし、画面右上の [ + ] をクリックします。
2 . 以下の項目を入力し、 [ 次へ ] をクリックします。料金の確認画面が表示された場合は、 [ OK ] をクリックします。
| 項目 | 設定値 例 | 説明 |
|---|---|---|
| サーバーグループ | 設定なし | Anti-AffinityやAffinity設定が必要な際は、サーバーグループを事前に作成の上、選択 |
| 仮想サーバー名 | RHEL | 任意の仮想サーバー名を入力 |
| 仮想サーバータイプ | C3-1 | 任意の仮想サーバータイプを選択 ※使用できない仮想サーバータイプがあります。 詳細は使用できない、仮想サーバータイプとOSの組み合わせを参照してください。 |
| 仮想サーバーの ブートソース |
イメージ | 任意のブートソースを選択 |
| イメージ | [Hourly] Red Hat Enterprise Linux 8.8 64bit (English) 01 | 任意のイメージを選択 ここでは従量料金のRHELイメージを使用 |
| デバイスサイズ | 40 | 任意のデバイスサイズを入力 |
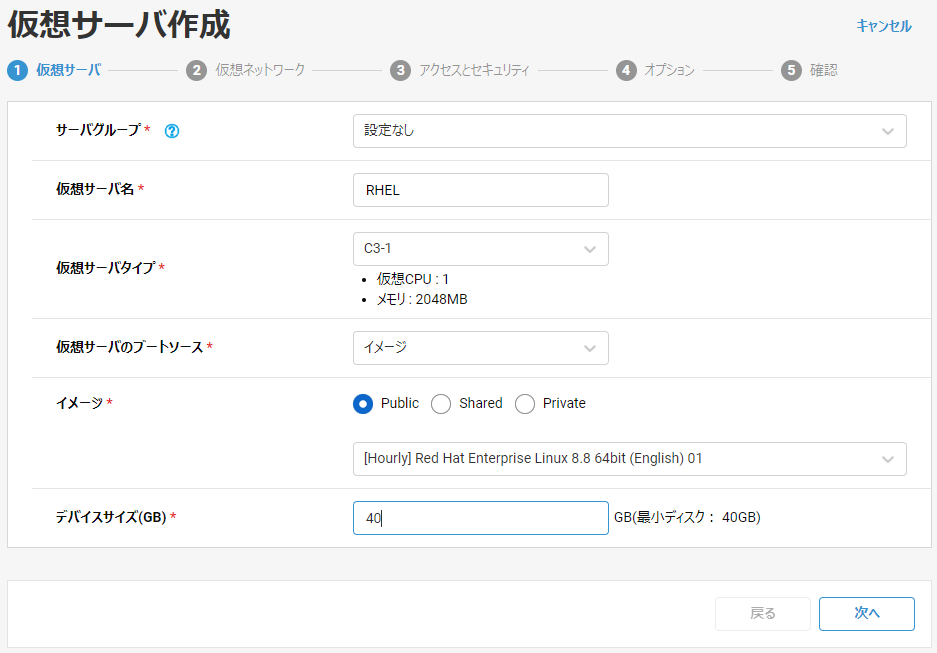
3 . [ 利用可能な仮想ネットワーク ] から接続する仮想ネットワークを選んで [ 選択 ] をクリックし、[ 次へ ] をクリックします。
| 項目 | 設定値 例 | 説明 |
|---|---|---|
| 利用可能な仮想ネットワーク | ssl-vpn-network | 作成した仮想ネットワークを選択 |
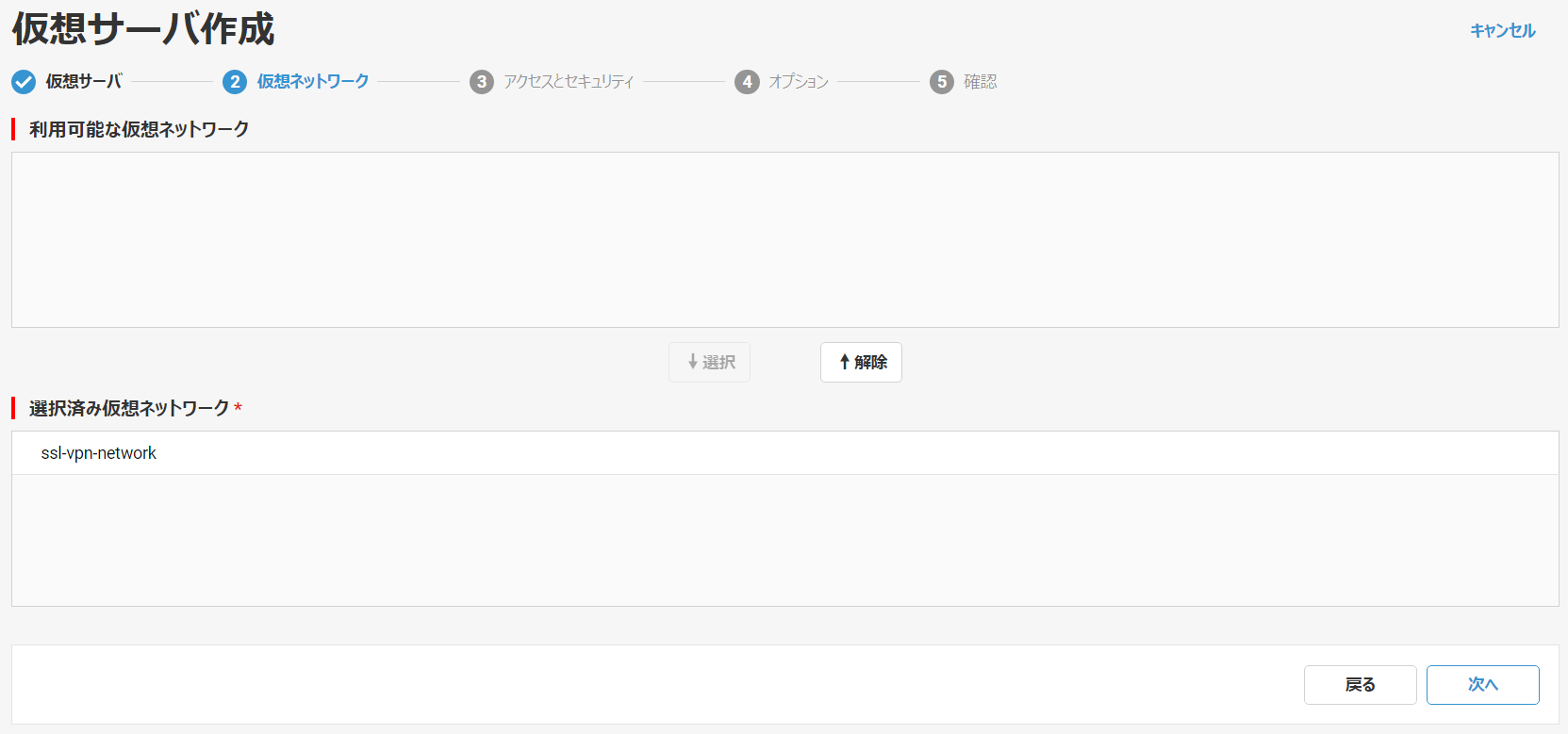
4 . 以下の項目を入力し、 [ 次へ ] をクリックします。
| 項目 | 設定値 例 | 説明 |
|---|---|---|
| セキュリティグループ | ssl-vpn-SG | 作成したセキュリティグループを選択 |
| キーペア | test-keypair | 作成したキーペアを選択 |
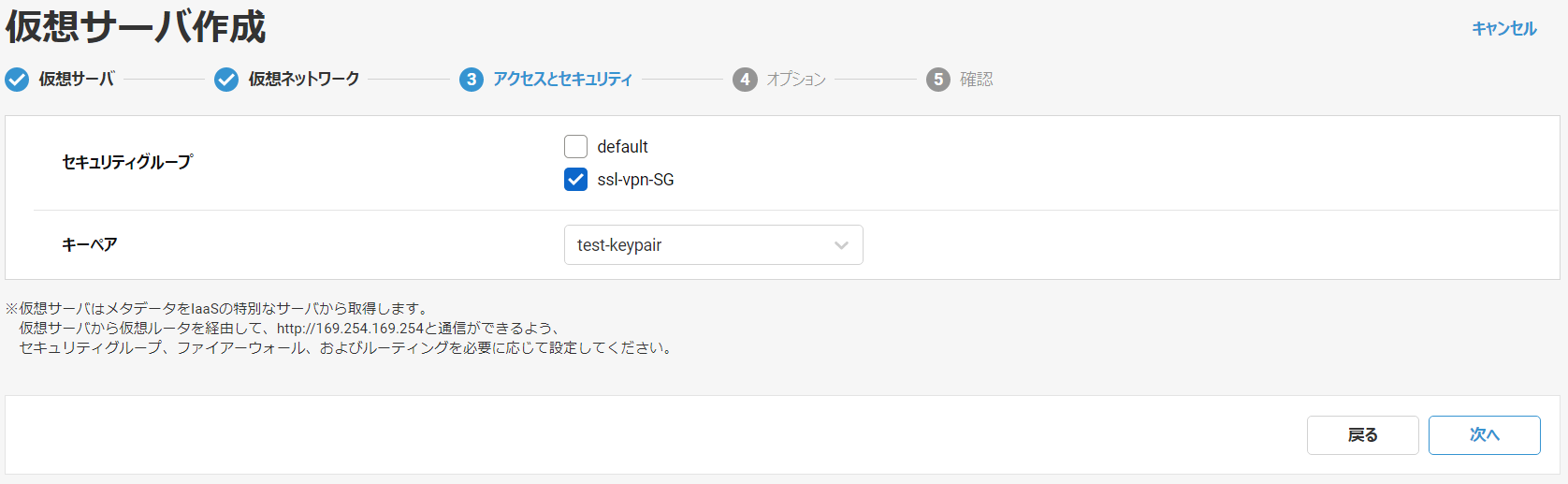
5 . オプションは設定せず、 [ 次へ ] をクリックします。
6 . 入力値を確認して、[ 作成 ] をクリックします。
7 . 受付画面が表示されたら、 [ 閉じる ] をクリックします。
8 . 仮想サーバー一覧画面で、作成した仮想サーバーが [ BUILD ] 状態になっていることを確認します。状態を最新にするため、左メニューの [ 仮想サーバー ] をクリック、または画面右上の ボタンをクリックします。[ ACTIVE ] になったら、仮想サーバーへアクセスできます。
ボタンをクリックします。[ ACTIVE ] になったら、仮想サーバーへアクセスできます。


Note
仮想サーバーの状態が [ ACTIVE ] に遷移した直後では、サーバーの初期化処理(cloud-init)が実行中の場合があります。この状態でサーバ停止や再起動、および、構成の変更を伴う操作を行うと、初期化処理に失敗することがありますので、ご注意ください。
詳細は、機能説明書の「ヒント」をご参照ください。
9 . 作成した仮想サーバーのIPアドレスを控えてください。仮想サーバー接続時に使用します。
2. 仮想サーバー Windowsの場合#
仮想サーバーを作成#
仮想サーバー(Windows)を作成し、仮想ネットワークに配備します。

1 . IaaSポータルのサイドバーから [ コンピュート ] > [ 仮想サーバー ] をクリックし、画面右上の [ + ] をクリックします。
2 . 以下の項目を入力し、 [ 次へ ] をクリックします。料金の確認画面が表示された場合は、 [ OK ] をクリックします。
| 項目 | 設定値 例 | 説明 |
|---|---|---|
| サーバーグループ | 設定なし | Anti-AffinityやAffinity設定が必要な際は、サーバーグループを事前に作成の上、選択 |
| 仮想サーバー名 | Windows | 任意の仮想サーバー名を入力 |
| 仮想サーバータイプ | M3-1 | 任意の仮想サーバータイプを選択 ※使用できない仮想サーバータイプがあります。 詳細は使用できない、仮想サーバータイプとOSの組み合わせを参照してください。 |
| 仮想サーバーの ブートソース |
イメージ | 任意のブートソースを選択 |
| イメージ | Public [Hourly] Windows Server 2019 SE 64bit |
任意のイメージを選択 ここでは従量料金のWindowsイメージを使用 |
| デバイスサイズ | 80 | 任意のデバイスサイズを入力 |
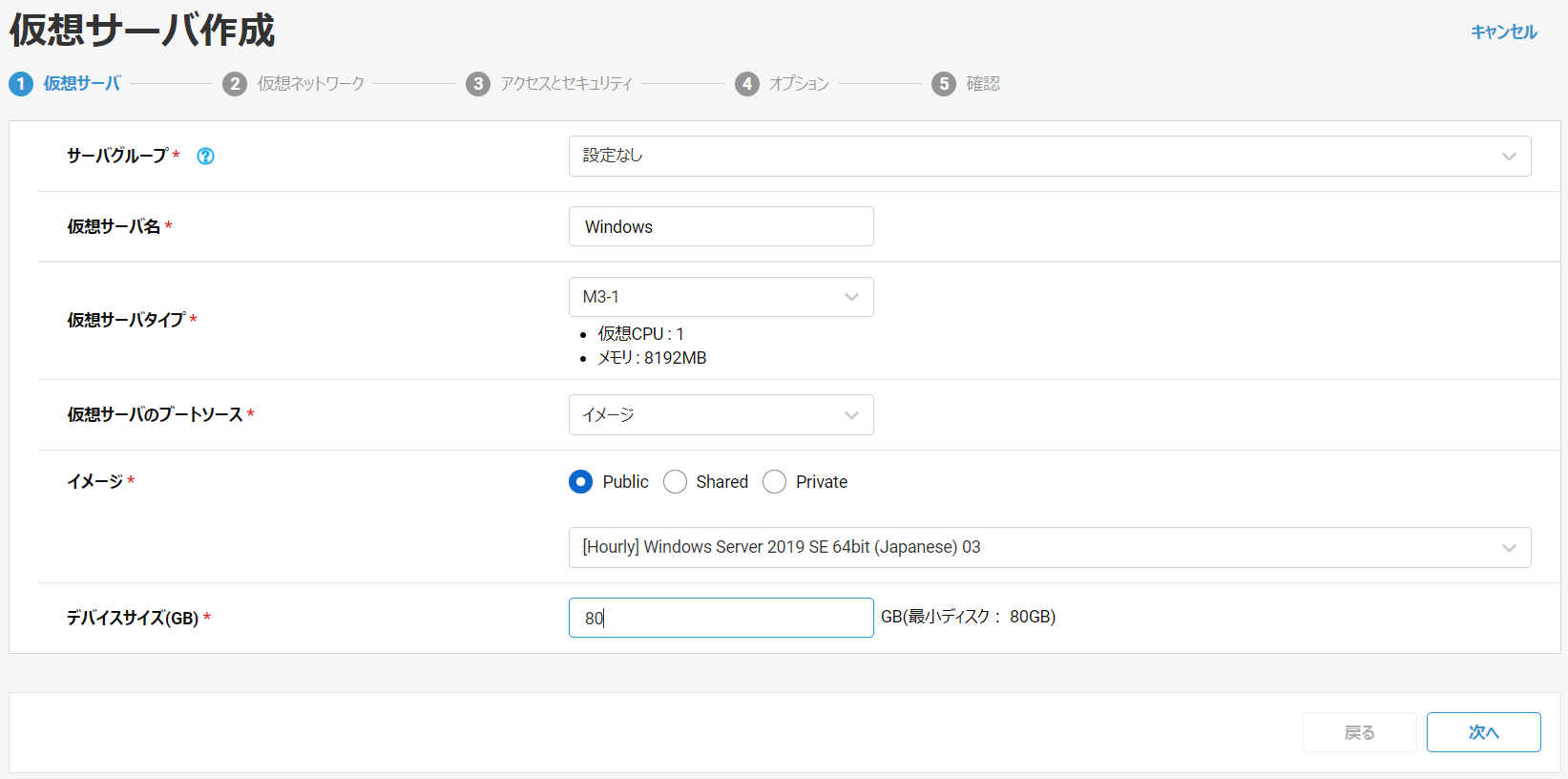
3 . [ 利用可能な仮想ネットワーク ] から接続する仮想ネットワークを選んで [ 選択 ] をクリックし、[ 次へ ] をクリックします。
| 項目 | 設定値 例 | 説明 |
|---|---|---|
| 利用可能な仮想ネットワーク | ssl-vpn-network | 作成した仮想ネットワークを選択 |
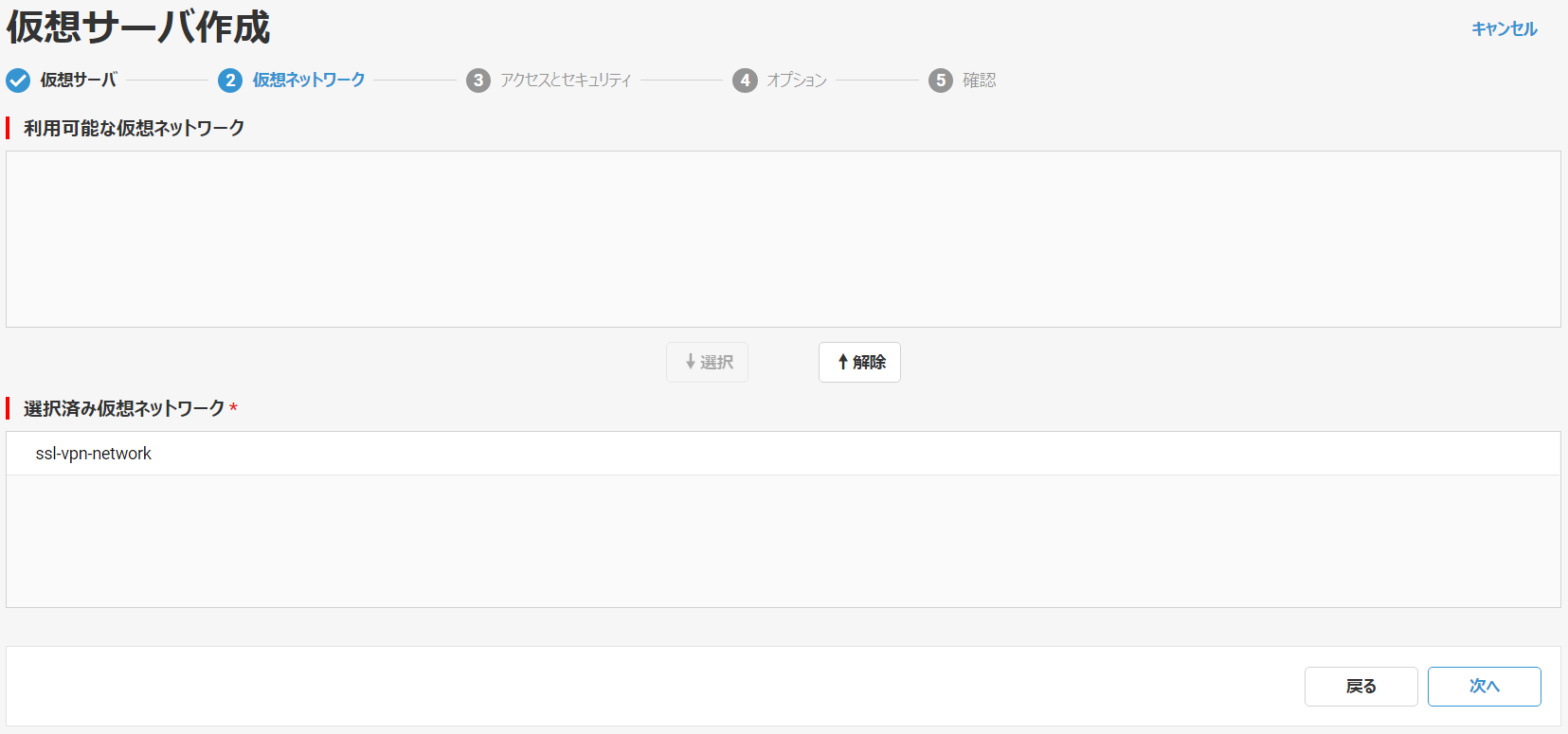
4 . 以下の項目を入力し、 [ 次へ ] をクリックします。
| 項目 | 設定値 例 | 説明 |
|---|---|---|
| セキュリティグループ | ssl-vpn-SG | 作成したセキュリティグループを選択 |
| パスワード生成 | 手動 | パスワード方式を利用するする場合、手動を選択 |
| パスワード | 例)1qaz2wsx3edc4rfV! | パスワード要件に従いパスワードを入力 |
| パスワード(確認用) | 例)1qaz2wsx3edc4rfV! | 確認のため再度パスワードを入力 |
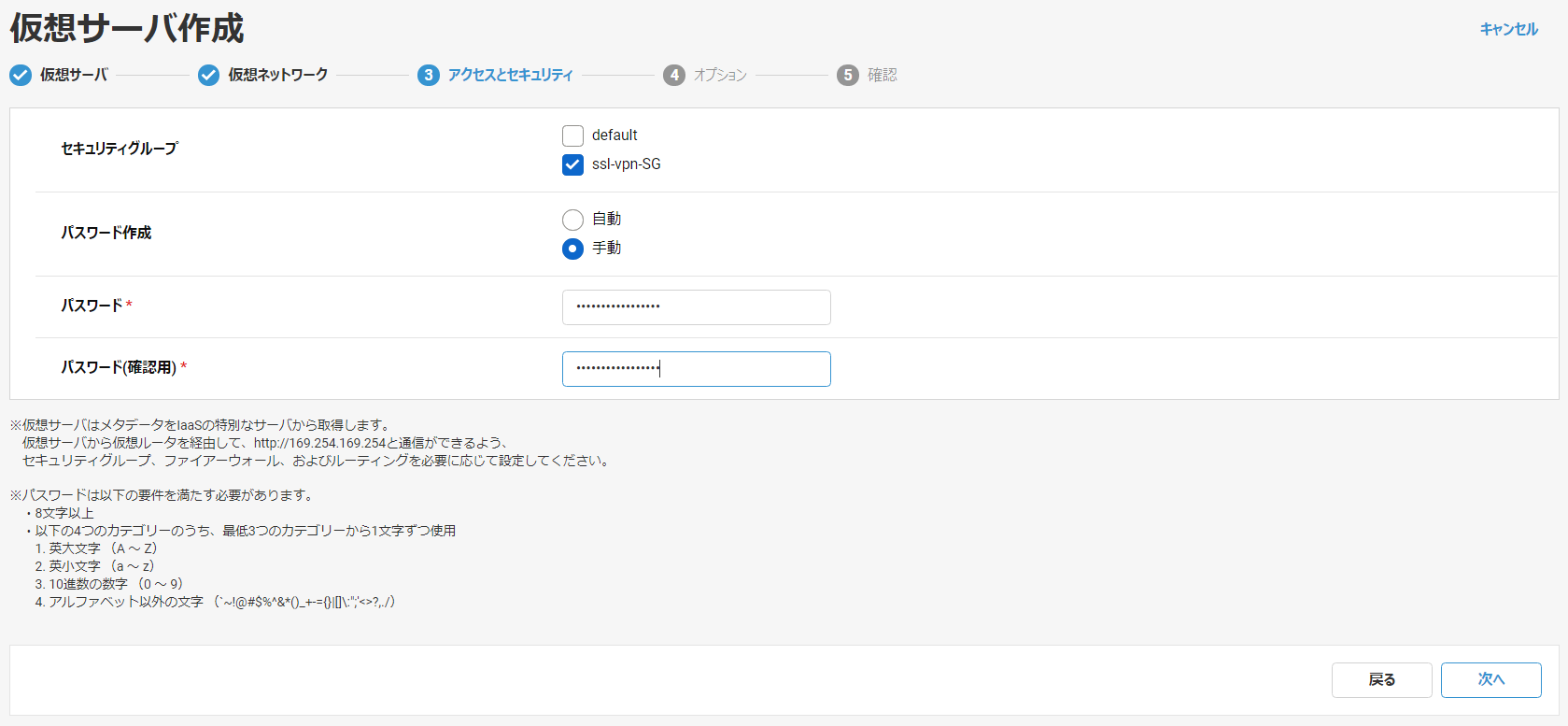
5 . オプションは設定せず、 [ 次へ ] をクリックします。
6 . 入力値を確認して、[ 作成 ] をクリックします。
7 . 受付画面が表示されたら、 [ 閉じる ] をクリックします。
8 . 仮想サーバー一覧画面で、作成した仮想サーバーが [ BUILD ] 状態になっていることを確認します。状態を最新にするため、左メニューの [ 仮想サーバー ] をクリック、または画面右上の ボタンをクリックします。[ ACTIVE ] になったら、仮想サーバーへアクセスできます。
ボタンをクリックします。[ ACTIVE ] になったら、仮想サーバーへアクセスできます。

Note
仮想サーバーの状態が [ ACTIVE ] に遷移した直後では、サーバーの初期化処理(cloudbase-init)が実行中の場合があります。この状態でサーバ停止や再起動、および、構成の変更を伴う操作を行うと、初期化処理に失敗することがありますので、ご注意ください。
詳細は、機能説明書の「ヒント」をご参照ください。
9 . 作成した仮想サーバーのIPアドレスを控えてください。仮想サーバー接続時に使用します。
リモートコンソールによるOS接続#
仮想サーバー作成時に指定したメタデータまたはパスワードを利用して、リモートコンソールからOSに接続する手順を説明します。
1 . 対象仮想サーバー(Windows)のアクションから、 [ リモートコンソール ] を選択します。
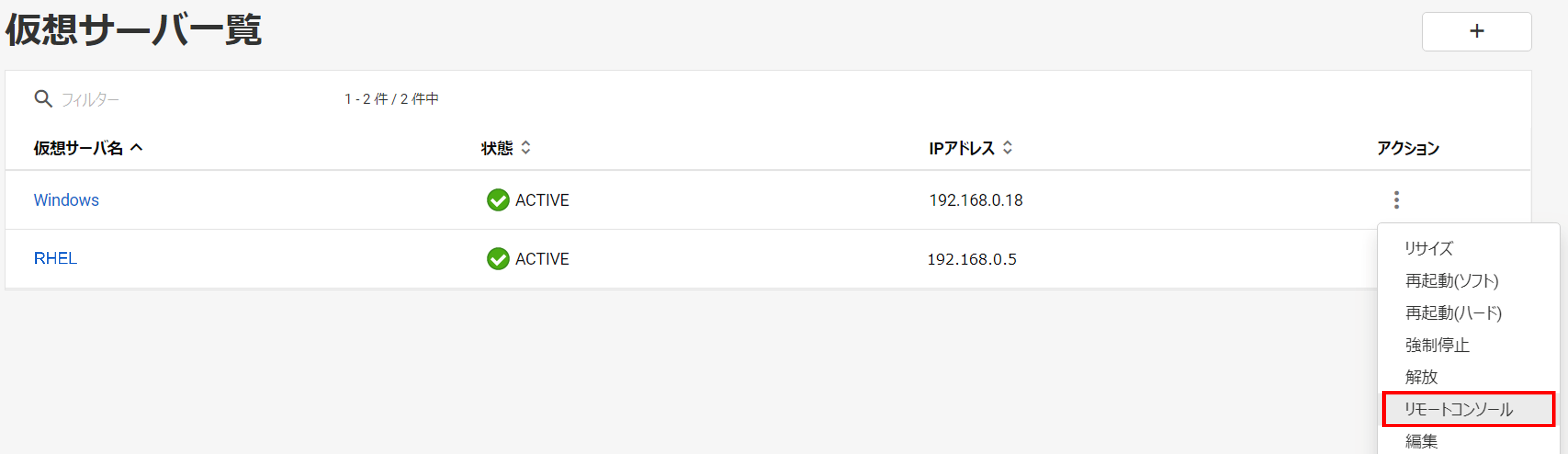
2 . 新たにブラウザーが開き、WindowsOSの画面が表示されますので、右上の [ Send CtrlAltDel ] をクリックします。
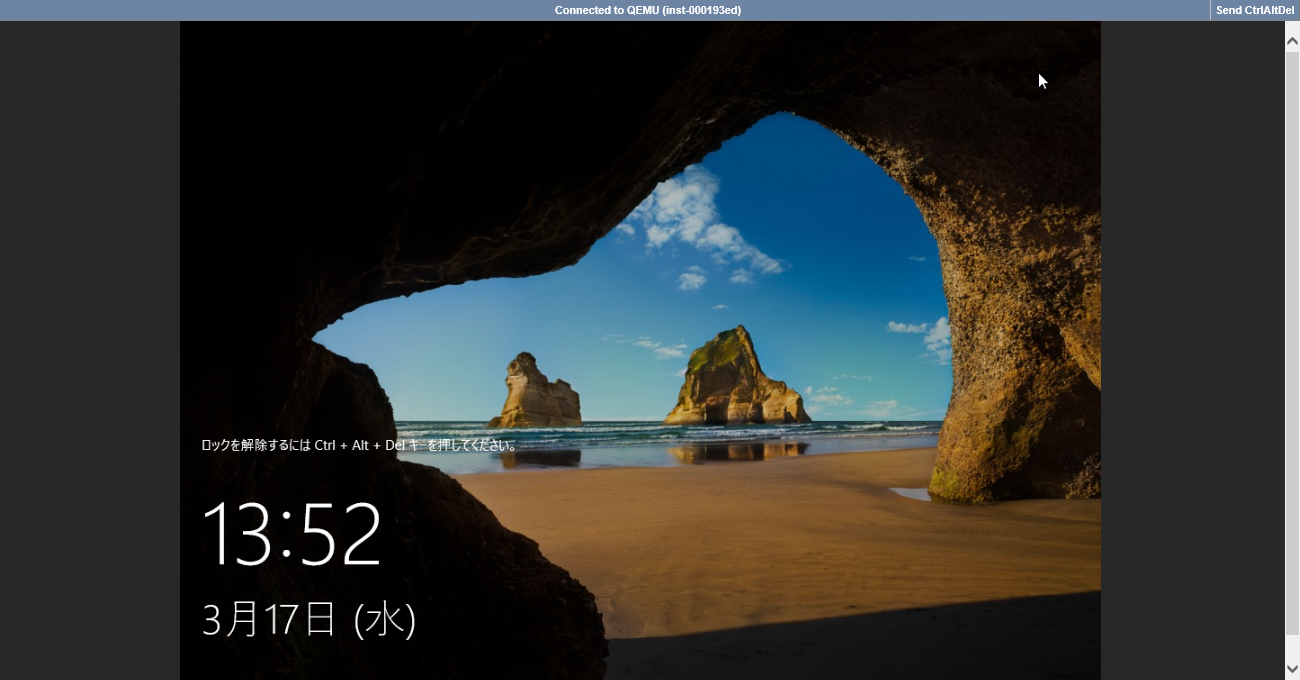
3 . ログイン画面が表示されますので、仮想サーバー作成時に入力したパスワード(例:1qaz2wsx3edc4rfV!)を入力してください。

4 . パスワードが正しく入力されると、初回ログイン後に以下の画面が表示されます。必ず [ はい ] を選択してください。 [ いいえ ] を選択した場合、リモートデスクトップに接続できなくなることがあります。
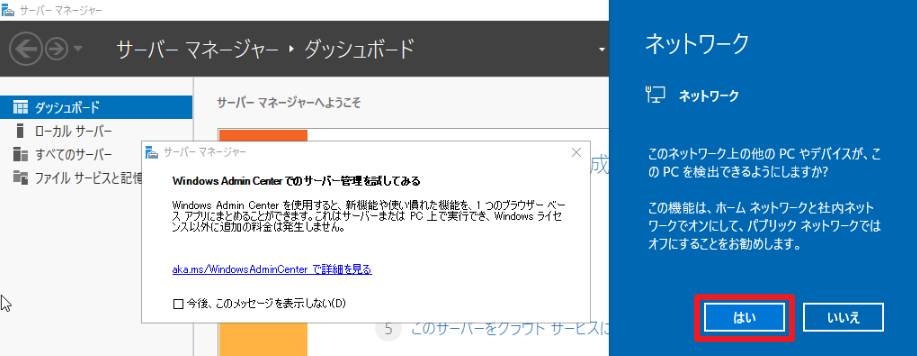
5 . コマンドプロンプト画面からipconfig /allコマンドを入力し、対象WindowsサーバーのIPアドレスを確認します。