仮想サーバー接続#
本章では、作成した仮想サーバーにログインします。
仮想サーバー(RHEL)では、ログイン後にWebサービスを立ち上げ、クライアントPCからHTTPアクセスすることで動作確認します。
仮想サーバー RHELへの接続#
クライアントPC(Windows)から仮想サーバー(RHEL)へリモート接続します。
仮想サーバー(RHEL)へログインするには、仮想サーバー作成時に指定した登録済みキーペアを使用して、SSH経由でログインします。
本ガイドでは、端末エミュレーター「Tera Term」を利用します。「Tera Term」は導入済みの前提で説明します。
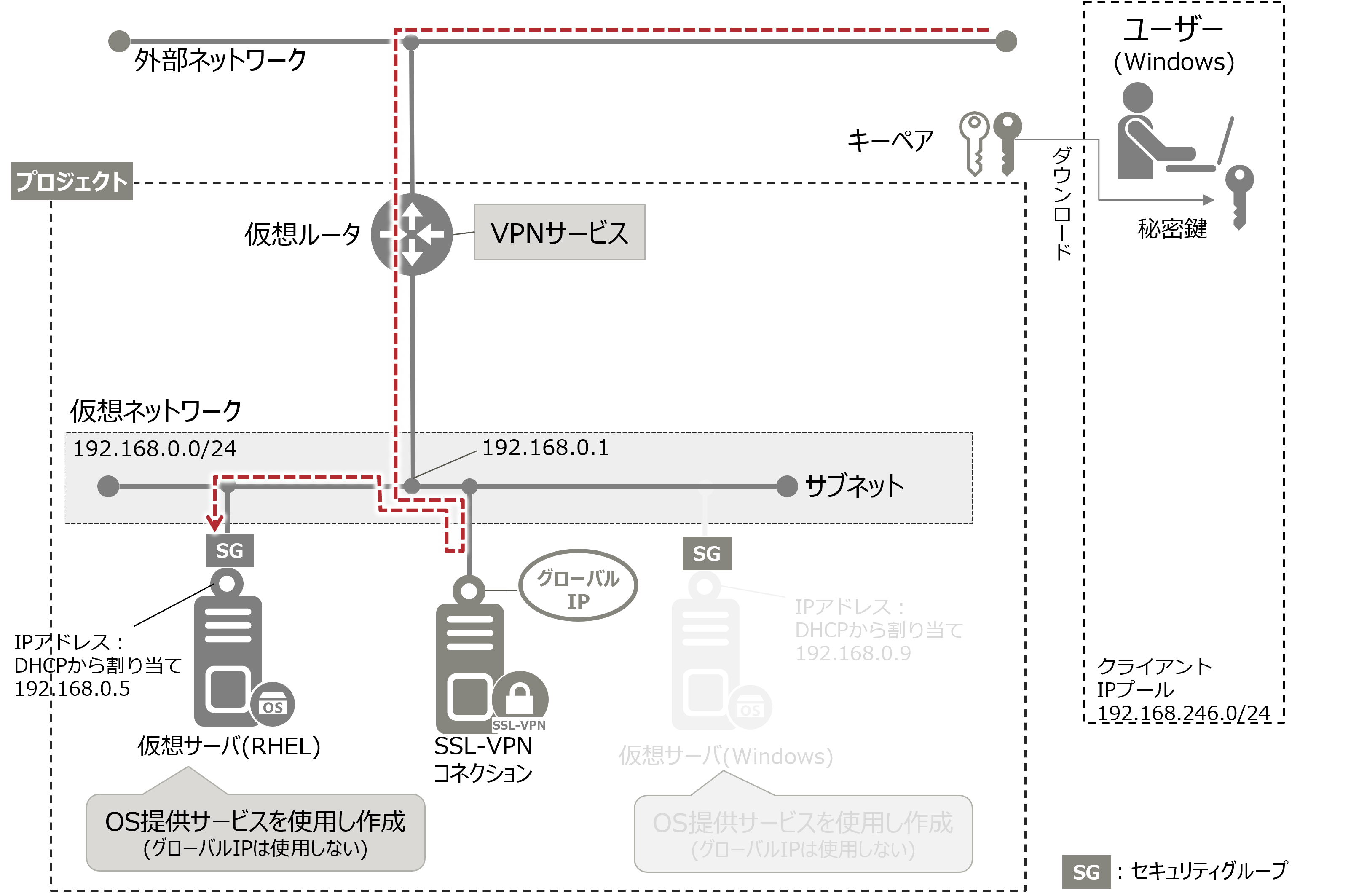
1 . Tera Termを起動します。
[ 新しい接続 ] で以下を設定し、[ OK ] をクリックします。
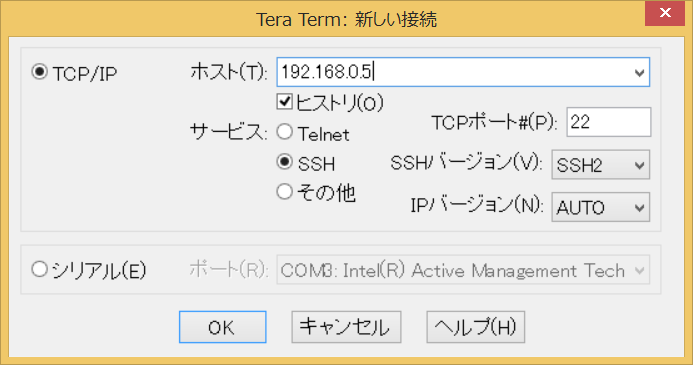
| 項目 | 設定値 例 | 説明 |
|---|---|---|
| ホスト | 192.168.0.5 | 仮想サーバーのIPアドレスを入力 ※仮想サーバーのIPアドレスは、DHCPにより自動割り当てされます。 IaaSポータルで、割り当てられたプライベートIPアドレスをご確認ください。 |
| サービス | SSH | 通信サービスを選択 |
| TCPポート | 22 | TCPポート番号を入力 |
| SSHバージョン | SSH2 | SSHバージョンを選択 |
| IPバージョン | AUTO | IPアドレスのバージョンを選択 |
2 . 初めて接続する際は、ホスト認証の確認が表示されます。
[ 続行 ] をクリックします。
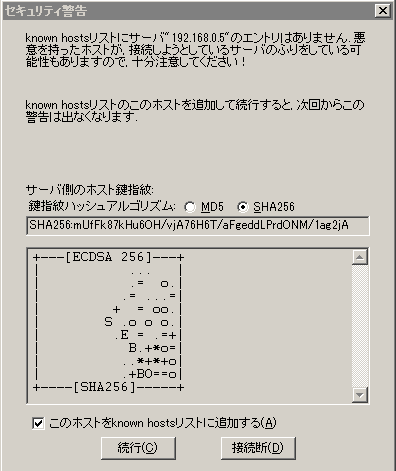
3 . [ SSH認証 ] で以下を設定し、[ OK ] をクリックします。
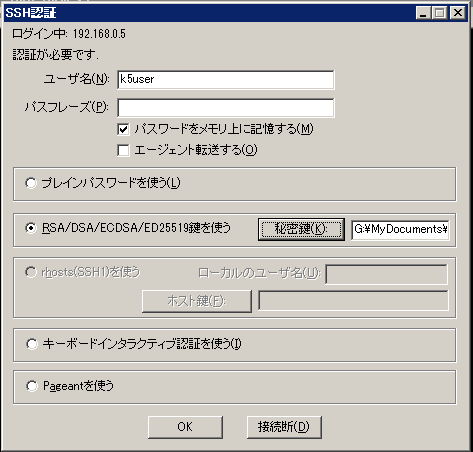
| 項目 | 設定値 例 | 説明 |
|---|---|---|
| ユーザー名 | k5user | RHELのユーザー名を入力 |
| RSA/DSA/ECDSA/ED25519鍵を使う | G:\MyDocuments\test-keypair.pem | [ 秘密鍵 ] は、キーペア作成時にダウンロードしたファイルを指定 |
4 . 画面に[k5user@仮想サーバー名 ~]$と表示されていることを確認します。

ユーザーのパスワード設定#
OSのユーザーアカウントに対し、パスワードを設定します。
1 . k5userにはパスワードが設定されていないため、root権限切り替後、リモートコンソール接続用のパスワードを設定します。
$ sudo su -
# passwd k5user
2 . さらに、rootパスワードを設定します。
# passwd
RHUIセットアップ#
仮想サーバー(RHEL)に対し、RHUI上に用意されたリポジトリを使用する設定をします。これにより、ユーザー自身でのRHELサブスクリプション登録不要で、dnf(yum)リポジトリが利用可能となります。
1 . RHUI設定用ファイルをクライアントPCの任意の場所にダウンロードします。
- ダウンロードサイト:https://doc.cloud.global.fujitsu.com/jp/iaas/rhui_configuration_file.html
- 設定用ファイル:Red Hat Enterprise Linux 8 (RPM形式)
2 . Tera TermのSSH SCPを使用し、RHUI設定用ファイルを仮想サーバー(RHEL)に転送します。
今回は、/home/k5user/ディレクトリに保存します。
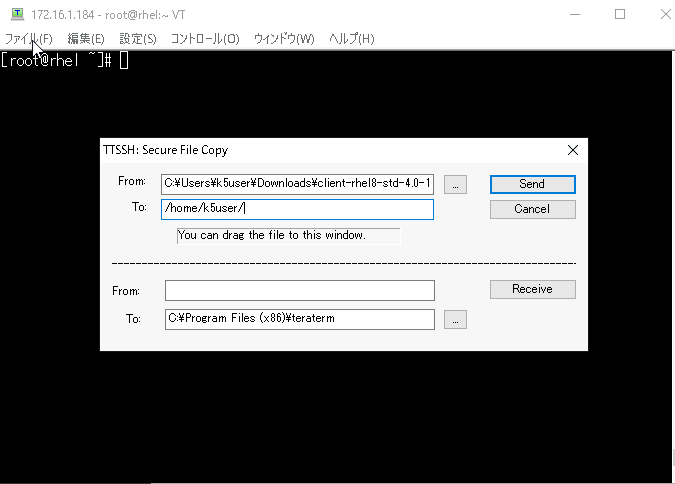
3 . RHUI設定用ファイルをインストールします。
# dnf -y localinstall /home/k5user/client-rhel8-std-4.0-1.noarch.rpm --nogpgcheck
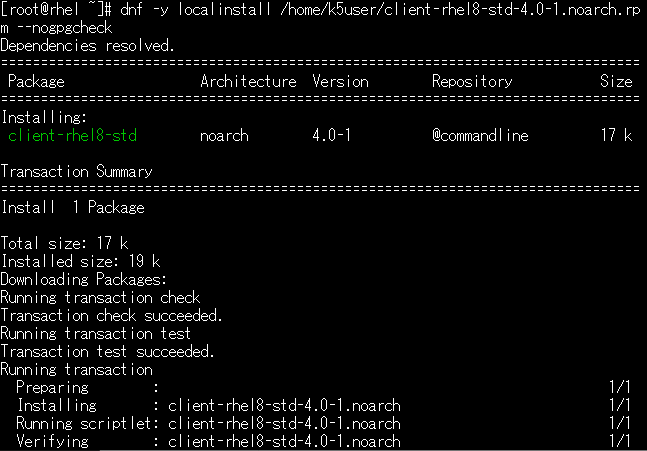
4 . リポジトリを確認します。
# dnf repolist all
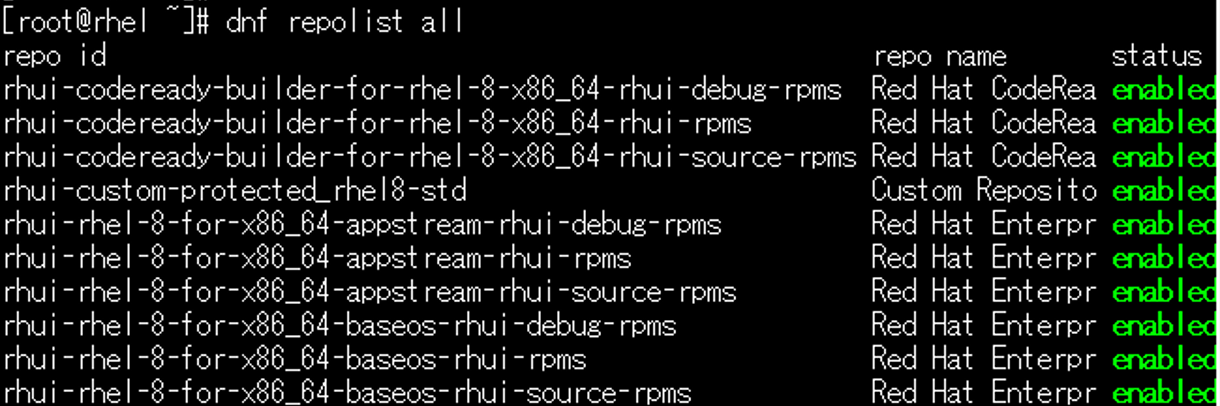
5 . インストール済みパッケージをアップデートします。
# dnf update
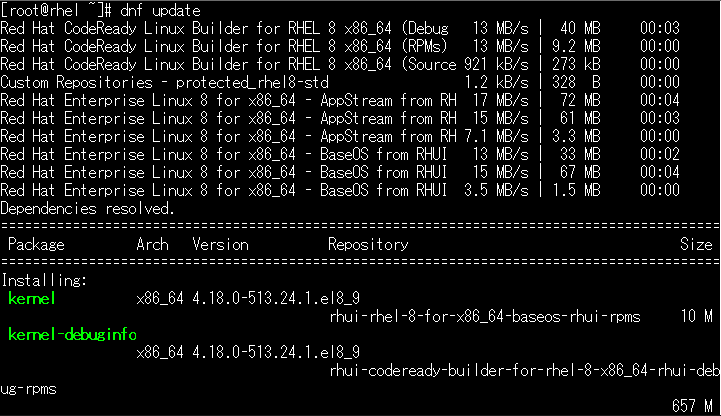
RHELの日本語化#
コマンドライン上の表示言語を、英語から日本語に変更します。
1 . 日本語の言語パッケージを検索します。
# dnf search --all locale | grep ja

2 . ヒットした言語パッケージをインストールします。
# dnf install glibc-langpack-ja.x86_64
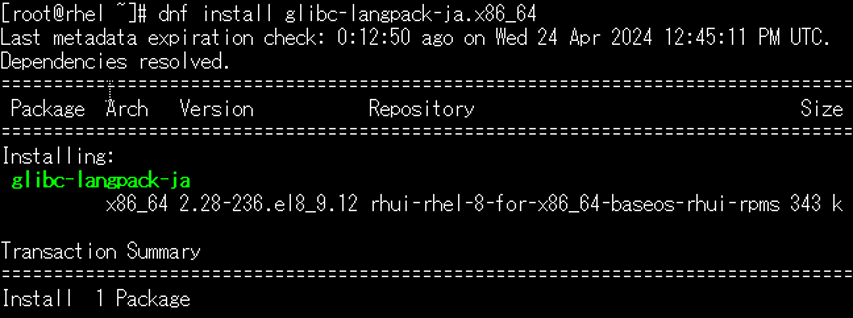
3 . ロケールを日本に設定します。
# localectl set-locale ja_JP.utf8
4 . キーボードを日本語に設定します。
# localectl set-keymap jp106
5 . タイムゾーンを Asia/TOKYO に設定します。
# timedatectl set-timezone Asia/Tokyo
6 . タイムゾーンを確認します。
# timedatectl status
さらに、以下のとおり、NTPサーバーと正常に時刻同期されていることを確認します。
- System clock synchronized: yes
- NTP service: active
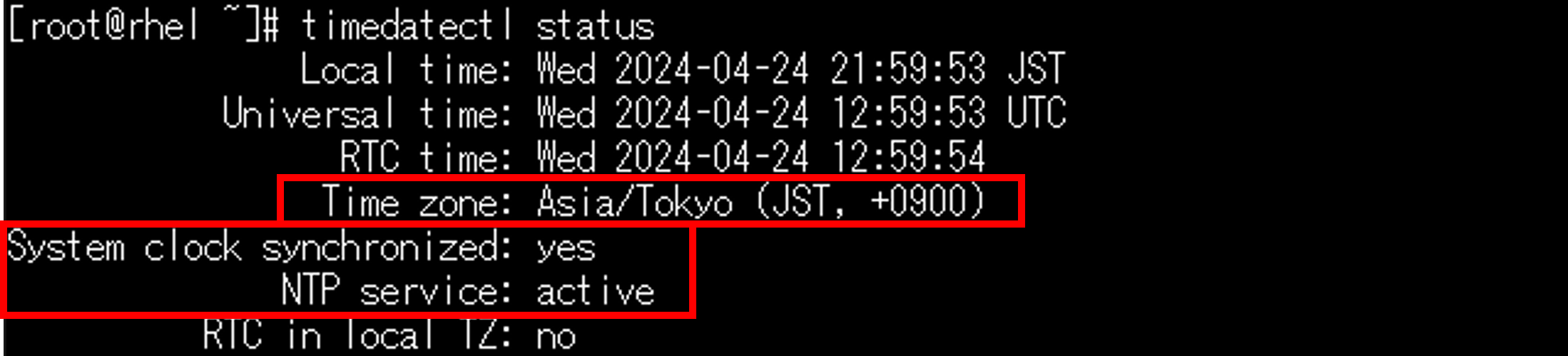
パッケージのインストール#
以降で扱うサービスをインストールします。
1 . 名前解決関連ツールをインストールします。
# dnf install bind bind-utils
- Webサービスをインストールします。
# dnf install httpd
DNSによる名前解決を確認#
名前解決できない場合、FQDNを使用したアクセスでエラーが発生します。ここでは、共通ネットワークサービスのyumサーバーの名前解決をすることで、確認します。
1 . "/etc/resolv.conf"ファイルにDNSサーバーが設定されていることを確認します。
# cat /etc/resolv.conf

2 . 以下のコマンドを実行し、yumサーバーのIPアドレスが引けることを確認します。
# host -a yum.jp-west-2.cloud.global.fujitsu.com
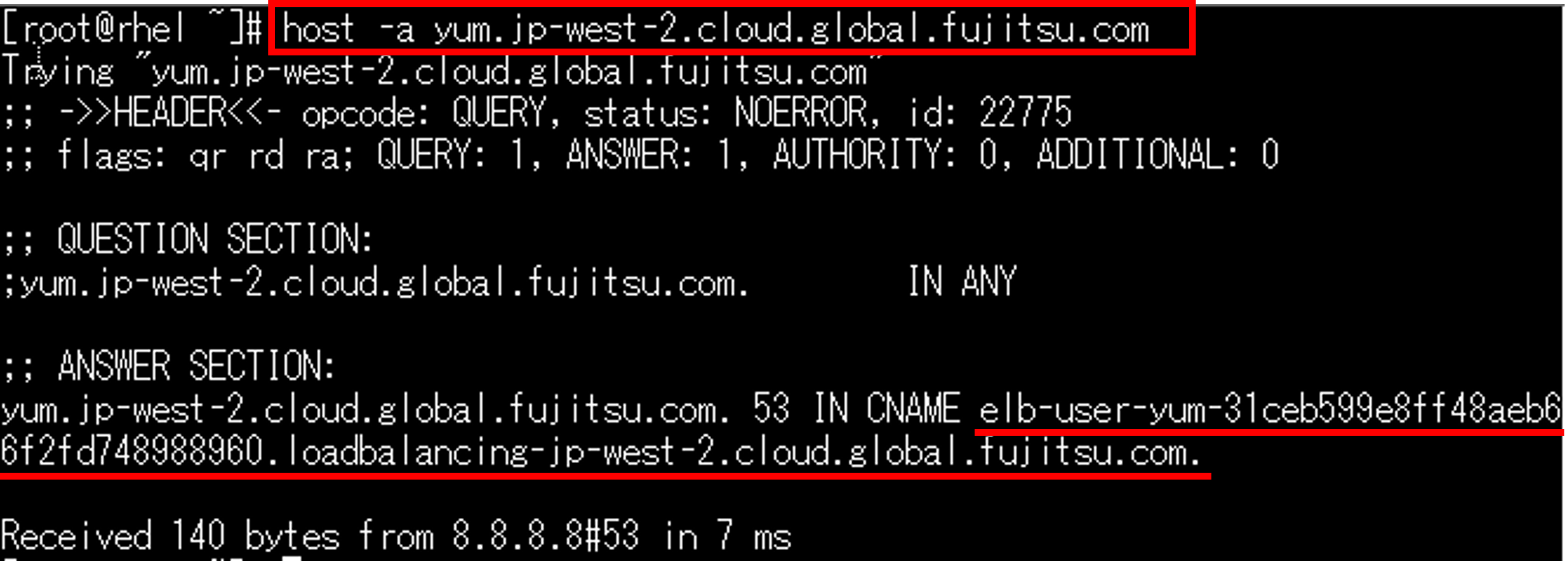
ELBの長い名前が出力されるため、この名前を引数に再度hostコマンドを実行します。
# host -a "長い名前”
IPアドレスが表示されることを確認します。
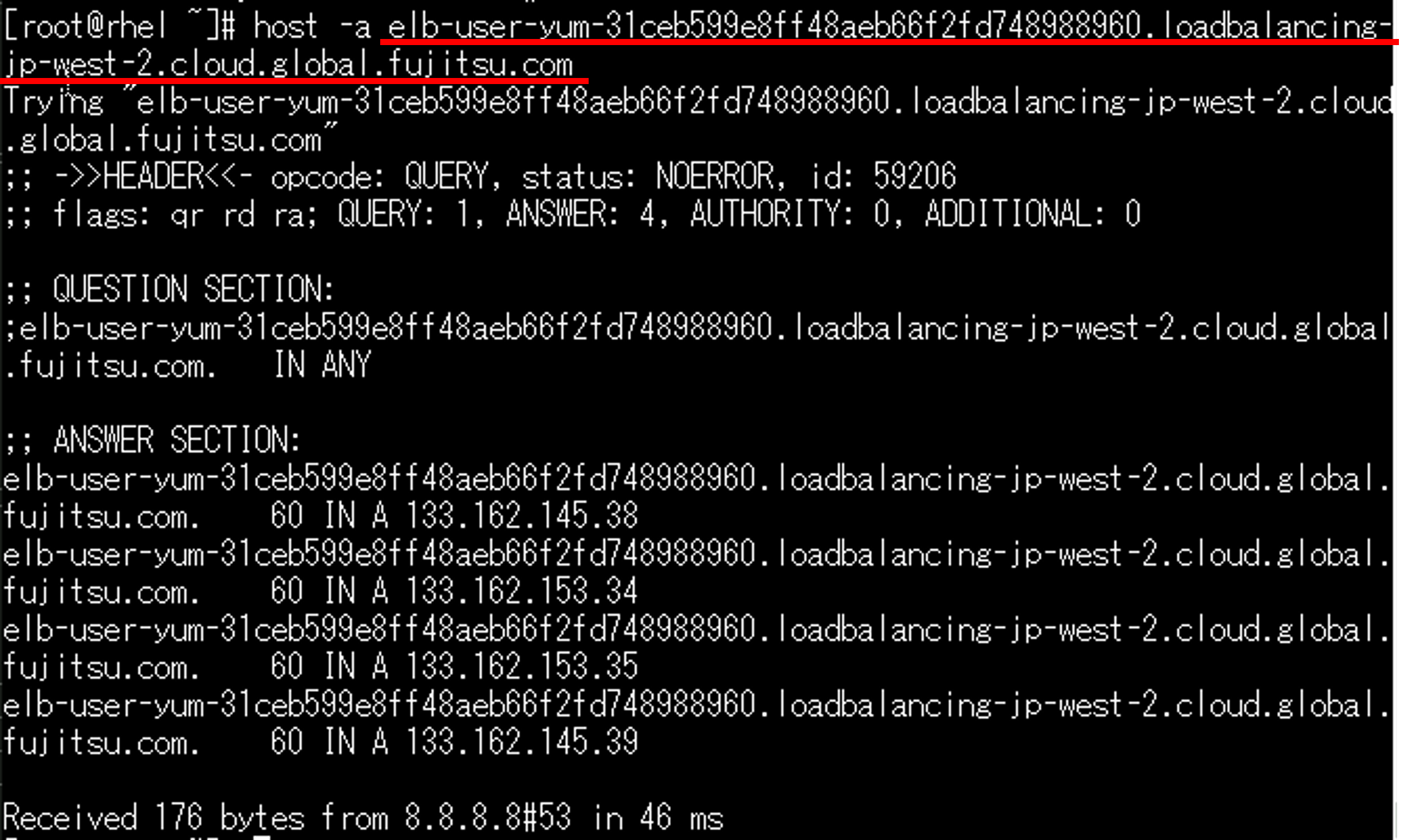
Note
共通ネットワークサービスのFQDNおよびIPアドレスの確認
今回参照したyumサーバーについては、機能説明書(以下リンク)を参照してください。
機能説明書
SELinuxの無効化#
SELinux(Security-Enhanced Linux)とは、Linuxカーネルに強制アクセス制御機能を追加し、セキュリティを高める拡張モジュールです。本ガイドでは使用しませんので、無効化します。
1 . SELinuxを無効に設定するため、/etc/selinux/configを開きます。
# vi /etc/selinux/config
2 . SELINUX=enforcing を SELINUX=disabled に変更し、ファイルを保存します。
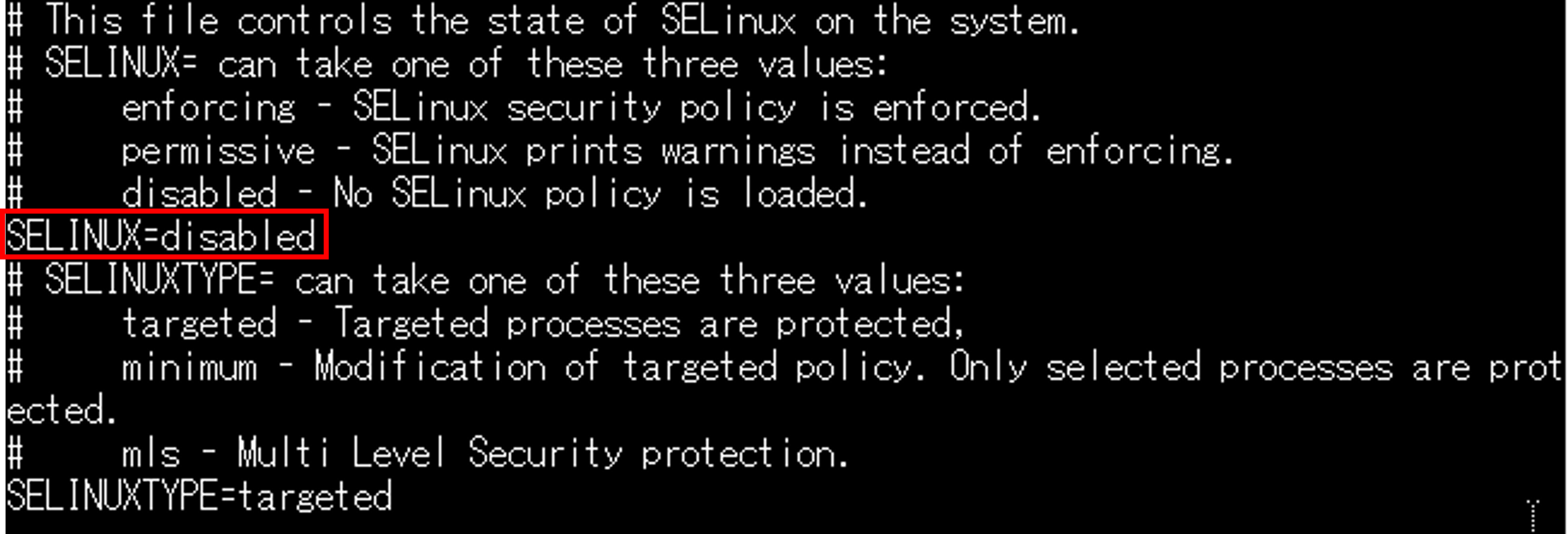
3 . 変更を反映するため、仮想サーバー(RHEL)を再起動します。再起動後は、再びTera TermでSSH接続し、root権限に切り替えます。
# systemctl reboot (再起動) $ sudo su -
4 . SElinuxの設定を確認します。disabledに設定されていることを確認します。
# sestatus

Warning
本ガイドではSELinuxを無効としましたが、実際の運用では、要件に合わせて適用可否をご判断ください。
Firewalldの設定#
OSレベルでパケットフィルタリングをするための機能である、firewalldを設定します。
初期状態では、Webサービス用HTTP通信がブロックされているため、許可設定をします。
1 . firewalldの設定を確認します。
# firewall-cmd --get-active-zone

2 . WEBサービスの通信ができるよう、許可設定をします。
# firewall-cmd --permanen --add-service=http
3 . 設定を反映するため、サービスを再起動します。
# firewall-cmd --reload
4 . publicゾーンで有効化されているサービスを確認します。
# firewall-cmd --zone=public --list-services

Webサービスの動作確認#
Webサービスを起動し、表示用のHTMLファイルを作成します。その後、Webサイトにアクセスし、作成したHTMLファイルが表示されることを確認します。
1 . httpdサービスを起動します。
# systemctl start httpd
2 . httpdサービスを有効化します。
# systemctl enable httpd
3 . "httpd.conf"ファイルのDocumentRootを確認し、そのパス配下にテスト用のHTMLファイル(index.html)を作成します。
# cat /etc/httpd/conf/httpd.conf | grep ^Doc

# vi /var/www/html/index.html <html> <head> </head> <body> <h1>RHEL Apache Test Page</h1> <h2>Welcome to this page!!!</h2> </body> </html>
# cat /var/www/html/index.html
4 . SSL-VPNを接続した状態で、ブラウザーから仮想サーバー(RHEL)のWebページにアクセスします。
-
http://<仮想サーバーのプライベートIPアドレスを指定>/index.html
以下のように表示されます。
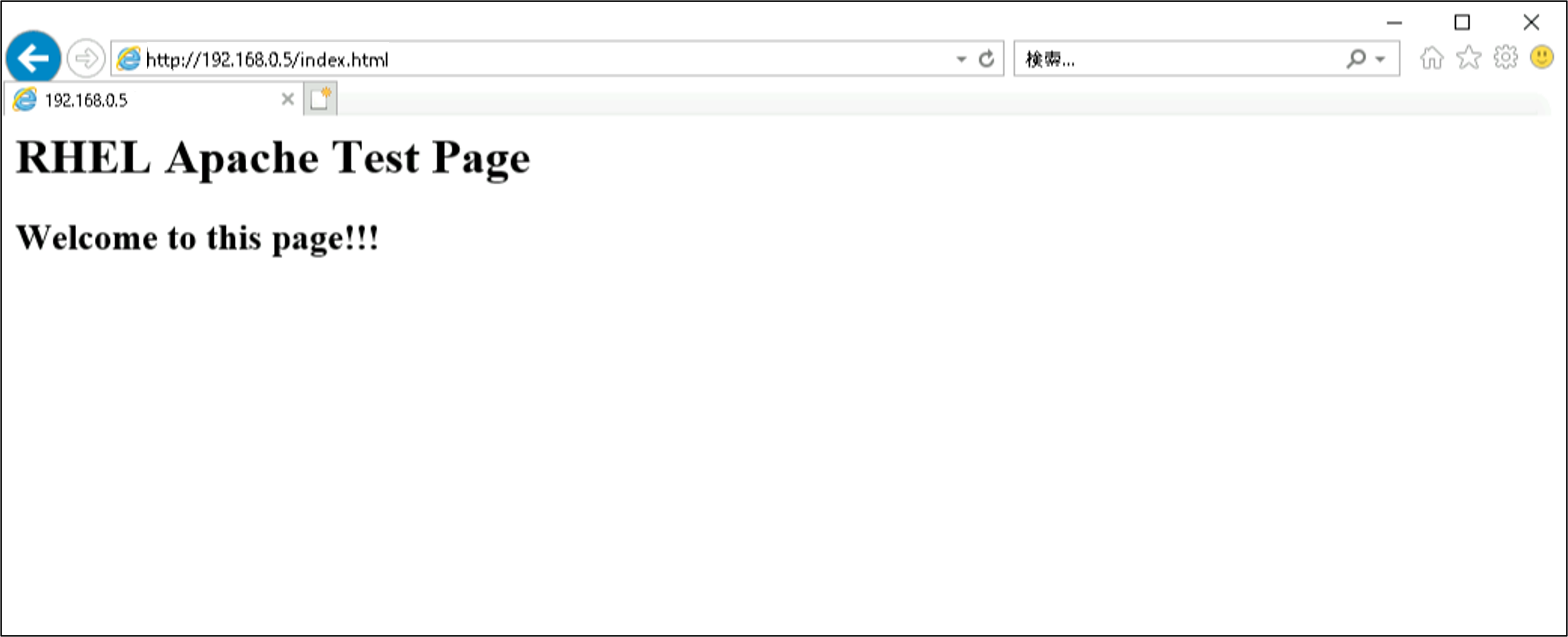
ここまでが、RHEL上にWebサービスを構築し、アクセスする手順です。
外部向けにサービスを公開する場合、お客様のセキュリティポリシーに合うよう、ファイアウォールルールやセキュリティグループを設定してください。
Note
k5userのパスワードを設定すると、リモートコンソール機能が利用可能となり、IaaSポータルからOSにアクセスできます。
- 操作手順
IaaSポータルの仮想サーバー一覧から対象の仮想サーバーを選択し、アクションメニューで [ リモートコンソール ] をクリックします。
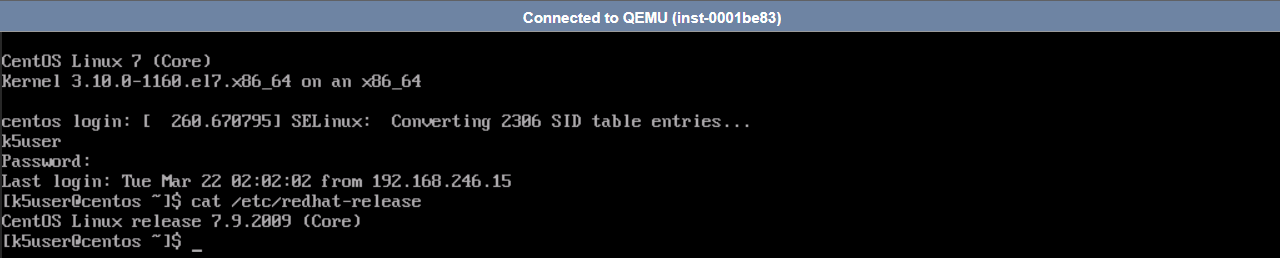
Note
セキュリティ向上のため、SSH設定ファイル(/etc/ssh/sshd_config)で、以下の無効化を推奨します。
# PermitRootLogin yes から PermitRootLogin no へ変更 # PasswordAuthentication yes から PasswordAuthentication no へ変更
仮想サーバー Windowsへの接続#
クライアントPC(Windows)から仮想サーバーへ、リモート接続(RDP接続)します。
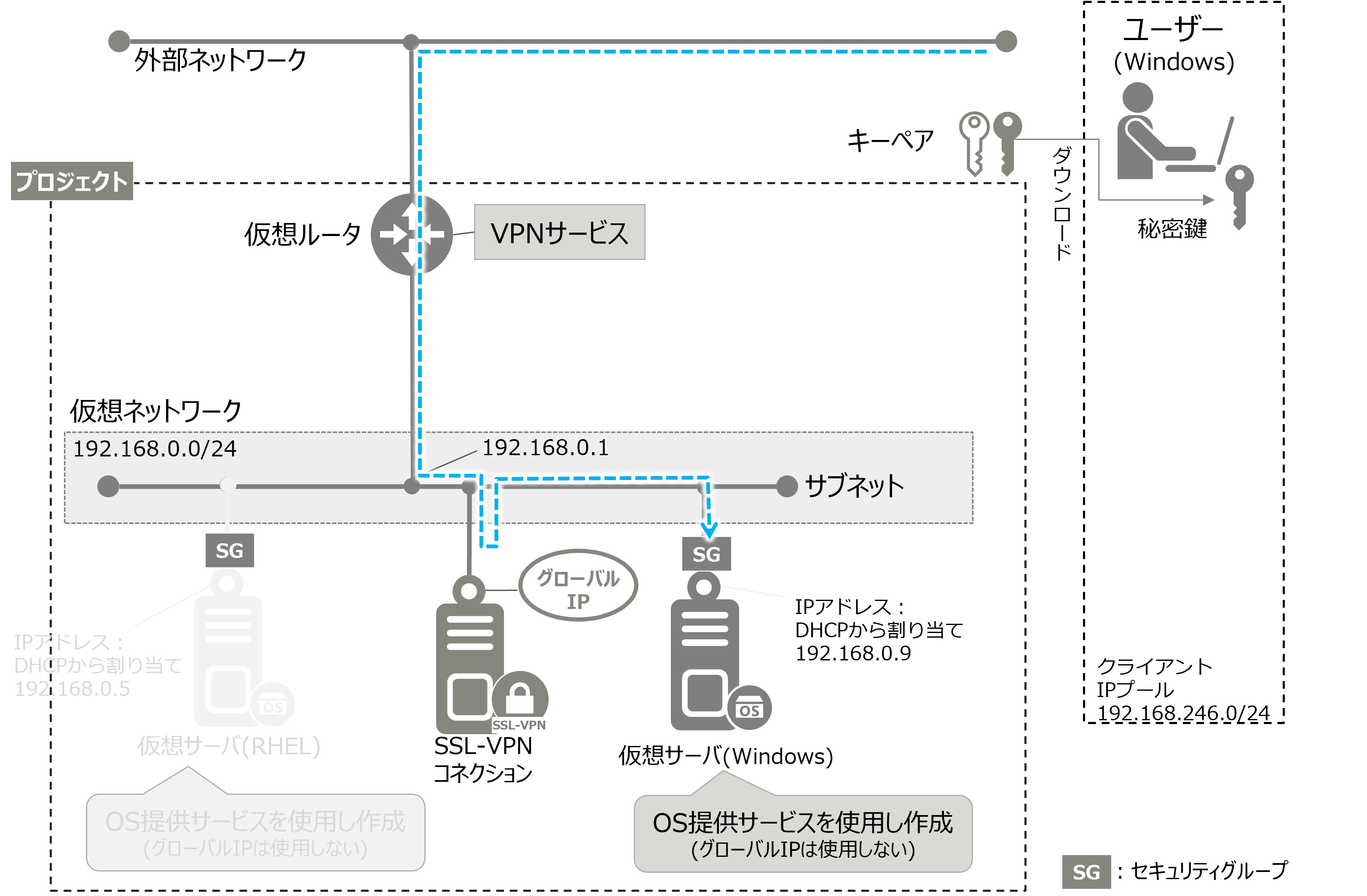
本ガイドでは、Windows 10のスタートメニューから [ Windows アクセサリ ] → [ リモートデスクトップ接続 ] を選択し、接続します。
コンピューターに仮想サーバーのIPアドレス、ユーザー名に「k5user」を入力します。また、仮想サーバー作成時に設定したパスワードを入力します。
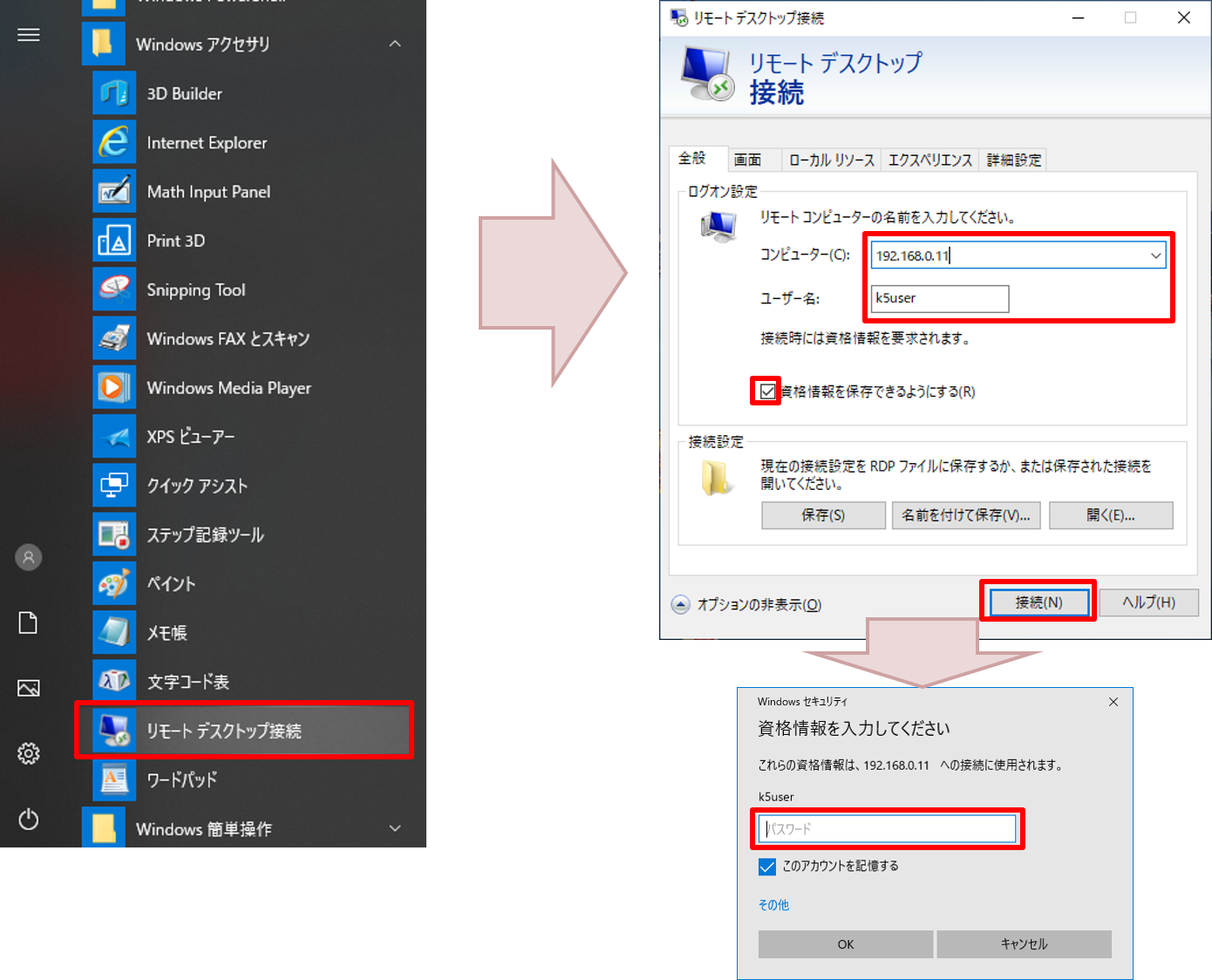
Note
初回ログイン時は、以下のような画面が表示されるので、必ず [ はい ] を選択してください。 [ いいえ ] を選択した場合、リモートデスクトップ接続できなくなることがあります。
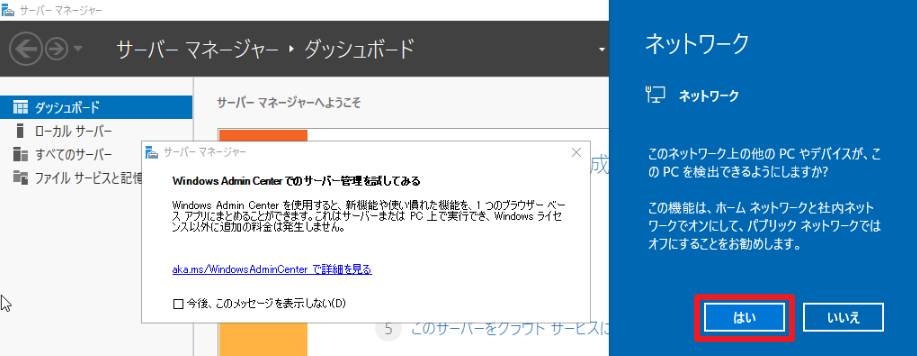
ログインできれば、リモートデスクトップ接続は完了です。
なお、本ガイドでは、仮想サーバー作成時に仮パスワードを指定しています。ログイン後、必ずユーザーパスワードを変更してください。
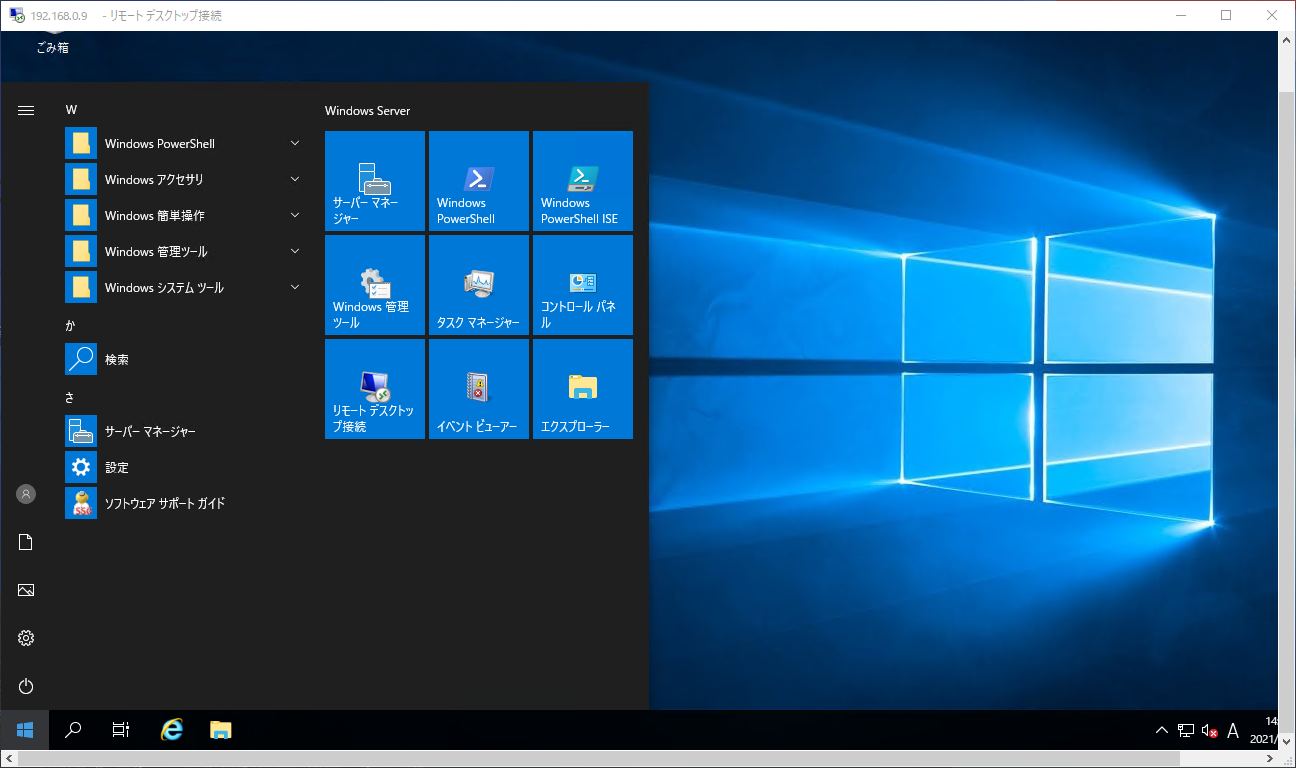
ここまでが、Windows OSへの接続手順です。
外部向けにサービスを公開する場合、お客様のセキュリティポリシーに合うよう、ファイアウォールルールやセキュリティグループを設定してください。