Arcserve UDPによるオブジェクトストレージ[S3互換]へのデータバックアップ#
本構成はFJcloud-O 東日本/西日本リージョン3向けとなります。
要求事項#
- 仮想サーバのデータ喪失を避けるため、安価なオブジェクトストレージにバックアップしたい
- 仮想サーバの使用不能時には、データをリストアし業務を継続したい
対応するデザインパターン概要#
本構成では、Windows仮想サーバの増設ディスクに格納された業務データを、バックアップ・ダウンロード・リストアします。
-
バックアップデータの取得
- Arcserve Unified Data Protection(以下Arcserve UDPと表記)を使用してバックアップ対象サーバの復旧ポイント(=バックアップデータ)を日次で取得し、同一ネットワーク上の復旧ポイントサーバに格納します。
- さらに復旧ポイントサーバに格納した復旧ポイントを、日次でオブジェクトストレージ[S3互換]にコピーします。
-
バックアップデータのダウンロード
- 復旧ポイントサーバのArcserve UDPコンソールを操作することで、オブジェクトストレージ[S3互換]に格納されている復旧ポイントのコピーを、代替サーバにダウンロードします。
-
データのリストア
- 代替サーバにダウンロードした復旧ポイントのコピーをArcserve UDPエージェントでリストアします。
構造(イメージ図)#
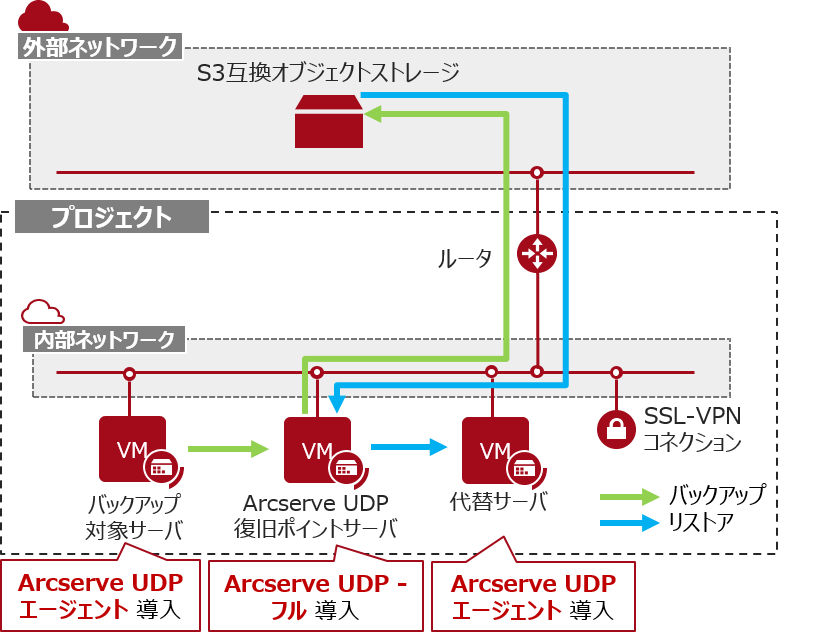
実装サンプル#
1. 内部ネットワークの作成#
以下の設定値例に従い、内部ネットワークを作成します。
- DHCPは「有効」、DNSサーバは「8.8.8.8」を設定
- 作成手順は初期構築ガイド 仮想ネットワークの作成 を参照
| 仮想ネットワーク名 | サブネット名 | サブネット | ゲートウェイIP |
|---|---|---|---|
| nwA | subnetA | 192.168.1.0/24 | 192.168.1.1 |
以下の設定値例に従い、仮想ルータを作成します。作成した仮想ルータに内部ネットワークのサブネットを接続します。
- 仮想ルータの作成手順は、初期構築ガイド 仮想ルータの作成 を参照
- 仮想ルータと内部ネットワークのサブネットを接続する手順は、初期構築ガイド 仮想ルータとサブネットの接続 を参照
| 仮想ルータ名 | 外部ネットワーク | サブネット接続 | IPアドレス | 用途 |
|---|---|---|---|---|
| routerA | 接続(fip-net) | subnetA | 192.168.1.1 | 外部接続・SSL-VPN接続用 |
2. セキュリティグループの作成#
以下のセキュリティグループ・セキュリティグループルールを作成します。
実際の運用においては、 セキュリティグループ活用 を参考に、適切なセキュリティグループを設定してください。
- セキュリティグループ
- セキュリティグループ名:SG-A
- 説明:SSL-VPN接続用
- 作成手順は初期構築ガイド セキュリティグループの作成 を参照
- セキュリティグループルール
- 送信:「TCP」「UDP」「ICMP」を全て許可
- 受信:「SSL-VPNクライアントプール」からの「RDP (3389/tcp)」を許可
- 設定手順は初期構築ガイド セキュリティグループルールの作成 を参照
- 以下の設定値例を参照
| No. | ルール | 方向 | オープンポート | ポート | 接続先 | CIDR |
|---|---|---|---|---|---|---|
| 1 | ALL TCP(1-65535) | 送信 | - | - | CIDR | 0.0.0.0/0 |
| 2 | ALL UDP(1-65535) | 送信 | - | - | CIDR | 0.0.0.0/0 |
| 3 | ALL ICMP | 送信 | - | - | CIDR | 0.0.0.0/0 |
| 4 | カスタムTCPルール | 受信 | ポート番号 | 3389 | CIDR | 192.168.246.0/24 |
3. SSL-VPNの作成#
仮想サーバへのセキュアな接続を実現するため、SSL-VPNを作成します。
- 作成手順は初期構築ガイド SSL-VPN構築 を参照
4. 仮想サーバの作成#
以下の設定値例に従い、「バックアップ対象サーバ」、「復旧ポイントサーバ」、「代替サーバ」を作成します。
- サーバグループは「設定なし」、デバイスサイズは最小ディスク容量を設定
- キーペアは任意のキーペアを選択
- 作成手順は初期構築ガイド 仮想サーバの作成 を参照
| 仮想サーバ | 仮想サーバ名 | 仮想サーバタイプ | OSイメージ | 選択済み仮想ネットワーク | セキュリティグループ |
|---|---|---|---|---|---|
| バックアップ対象サーバ | BizVM | C3-2 | Windows Server 2019 | nwA | SG-A |
| 復旧ポイントサーバ | RPVM | C3-2 | Windows Server 2019 | nwA | SG-A |
| 代替サーバ | BizVM-sub | C3-2 | Windows Server 2019 | nwA | SG-A |
5. 増設ストレージの作成#
各サーバで使用する増設ストレージを作成します。
- 以下の設定値例に従い増設ストレージを作成し、指定のサーバに接続
- 作成手順は 動的ディスク増設 1-(1)、(2)を参照
| ボリューム名 | 容量 | ストレージソース | 種別 | 接続先 |
|---|---|---|---|---|
| BizVM_External | 100GB | 指定なし | M2 | BizVM |
| RPVM_External | 100GB | 指定なし | M2 | RPVM |
| BizVM-sub_External | 100GB | 指定なし | M2 | BizVM-sub |
- 各サーバにログインし、作成した増設ストレージの初期化を実施
- Windowsの「ハードディスクパーティションの作成とフォーマット」よりディスクをフォーマットしボリュームを作成
- パーティションスタイルはMBR(マスターブートレコード)を指定
- ドライブレターはDを指定
- フォーマット時のファイルシステムはNTFSを指定
6. 共有フォルダの作成#
オブジェクトストレージ[S3互換]にコピーされる復旧ポイントのコピーは、代替サーバ上のArcserve UDPエージェントから直接参照しリストアすることができません。復旧ポイントのコピーを代替サーバにダウンロードした上で、Arcserve UDPエージェントを使用したリストア操作を行う必要があります。
オブジェクトストレージ[S3互換]から、復旧ポイントのコピーをArcserve UDP復旧ポイントサーバを経由して代替サーバに保存できるよう、代替サーバ上に以下の共有フォルダを作成します。

- 共有フォルダの作成
- 復旧ポイントのコピーのダウンロード先となるフォルダを、代替サーバの任意の場所に作成
- 作成したフォルダは、ArcserveUDP復旧ポイントサーバからデータの「読み込み・書き込み」可能な共有フォルダとして設定
Note
復旧ポイントのコピーのデータ容量が大きい場合は、共有フォルダ作成用として一時的に増設ストレージを作成し、ファイルのリストア完了後に増設ストレージを削除する手順をご検討ください。
7. オブジェクトストレージ[S3互換]の設定#
APIを使用し、復旧ポイントのコピーを格納するFJcloud-O オブジェクトストレージ[S3互換]の設定を行います。
本設定はIaaSの契約者および全体管理者の権限が必要です。
(1) テナントの作成#
以下のテナントを作成します。
- 設定項目(REST API)
| リクエストパラメータ名 | 変数例 | 設定値例 | 内容 |
|---|---|---|---|
| "name" | $OBJ_TENANT_NAME | "TEST_TENANT" | 任意のテナント名を指定 |
| "quotaObjectGigaBytes" | $OBJ_QUOTA_GB | "200" | このテナント内に格納できる最大byte数をGB単位で指定 今回は200GBを指定 |
- 実行API
curl https://objectstorage-s.jp-west-3.cloud.global.fujitsu.com/v2/admin/accounts -X POST -H "X-Auth-Token:'$OS_AUTH_TOKEN'" -d '{ "name":"'$OBJ_TENANT_NAME'", "quotaObjectGigaBytes":"'$OBJ_QUOTA_GB'" }'
- 出力例
"code":201、"status":"success"となっていることを確認します。"id"に続くテナントIDを控えておきます。
{"code":201,"responseTime":"2021-01-20T10:52:06.374Z","status":"success","apiVersion":"2.5","data":{"id":"77919717892703246785","name":"TEST_TENANT","quotaObjectBytes":214748364800}}
(2) グループの作成#
以下のグループを作成します。
- 設定項目(REST API)
| リクエストパラメータ名 | 変数例 | 設定値例 | 内容 |
|---|---|---|---|
| - | $OBJ_TENANT_ID | (テナントID) | 上記で取得したテナントIDを指定 |
| "uniqueName" | $OBJ_GROUP_NAME | "TEST_GROUP" | 任意のグループ名を指定 |
-
実行API
curl https://objectstorage-s.jp-west-3.cloud.global.fujitsu.com/v2/admin/$OBJ_TENANT_ID/groups -X POST -H "X-Auth-Token:'$OS_AUTH_TOKEN'" -d '{ "uniqueName": "'$OBJ_GROUP_NAME'", "Statement": [ { "Sid": "Test group policy", "Action": "s3:*", "Effect": "Allow", "Resource": "urn:sgws:s3:::*" } ]} '
-
出力例
"code":201、"status":"success"となっていることを確認します。"id"に続くグループIDを控えておきます。{"code":201,"responseTime":"2021-01-20T10:53:40.582Z","status":"success","apiVersion":"2.5","data":{"id":"f84b146f-4c1d-48e0-81e3-b321579b5197","accountId":"77919717892703246785","displayName":"TEST_GROUP","uniqueName":"group/TEST_GROUP","groupURN":"urn:sgws:identity::77919717892703246785:group/TEST_GROUP","Statement":[{"Sid":"Test group policy","Action":"s3:*","Effect":"Allow","Resource":"urn:sgws:s3:::*"}]}}
(3) ユーザの作成#
以下のユーザを作成します。
- 設定項目(REST API)
| リクエストパラメータ名 | 変数例 | 設定値例 | 内容 |
|---|---|---|---|
| - | $OBJ_TENANT_ID | (テナントID) | 上記で取得したテナントIDを指定 |
| "uniqueName" | $OBJ_USER_NAME | "TEST_USER" | 任意のユーザ名を指定 |
-
実行API
curl https://objectstorage-s.jp-west-3.cloud.global.fujitsu.com/v2/admin/$OBJ_TENANT_ID/users -X POST -H "X-Auth-Token:'$OS_AUTH_TOKEN'" -d '{ "uniqueName":"'$OBJ_USER_NAME'"}'
-
出力例
"code":201、"status":"success"となっていることを確認します。"id"に続くユーザIDを控えておきます。{"code":201,"responseTime":"2021-01-20T10:55:27.772Z","status":"success","apiVersion":"2.5","data":{"id":"9febcc5b-17d3-4502-b99c-aa5e9a69b4e9","accountId":"77919717892703246785","fullName":"TEST_USER","uniqueName":"user/TEST_USER","userURN":"urn:sgws:identity::77919717892703246785:user/TEST_USER","memberOf":null}}
(4) ユーザのグループへの追加#
作成したユーザをグループに追加します。
- 設定項目(REST API)
| リクエストパラメータ名 | 変数例 | 設定値例 | 内容 |
|---|---|---|---|
| - | $OBJ_TENANT_ID | (テナントID) | 上記で取得したテナントIDを指定 |
| - | $OBJ_USER_ID | (ユーザID) | 上記で取得したユーザIDを指定 |
| "fullName" | $OBJ_USER_NAME | "TEST_USER" | グループに追加する作成済みのユーザ名を指定 |
| "memberOf" | $OBJ_GROUP_ID | (グループID) | 上記で取得したグループIDを指定 |
-
実行API
curl https://objectstorage-s.jp-west-3.cloud.global.fujitsu.com/v2/admin/$OBJ_TENANT_ID/users/$OBJ_USER_ID -X PATCH -H "X-Auth-Token:'$OS_AUTH_TOKEN'" -d '{"fullName": "'$OBJ_USER_NAME'", "memberOf": [ "'$OBJ_GROUP_ID'" ] }'
-
出力例
"status":"success"となっていることを確認します。{"responseTime":"2021-01-20T10:57:49.592Z","status":"success","apiVersion":"2.5","data":{"id":"9febcc5b-17d3-4502-b99c-aa5e9a69b4e9","accountId":"77919717892703246785","fullName":"TEST_USER","uniqueName":"user/TEST_USER","userURN":"urn:sgws:identity::77919717892703246785:user/TEST_USER","memberOf":["f84b146f-4c1d-48e0-81e3-b321579b5197"]}}
(5) アクセスキー・シークレットキーの払い出し#
オブジェクトストレージに対するアクセスキー・シークレットアクセスキーを作成します。
- 設定項目(REST API)
| 変数例 | 設定値例 | 内容 |
|---|---|---|
| $OBJ_TENANT_ID | (テナントID) | 上記で取得したテナントIDを指定 |
| $OBJ_USER_ID | (ユーザID) | 上記で取得したユーザIDを指定 |
-
実行API
curl https://objectstorage-s.jp-west-3.cloud.global.fujitsu.com/v2/admin/$OBJ_TENANT_ID/users/$OBJ_USER_ID/s3-access-keys -X POST -H "X-Auth-Token:'$OS_AUTH_TOKEN'" -d '{ "expires": null }'
-
出力例
"code":201、"status":"success"となっていることを確認します。"accessKey"に続くアクセスキー、"secretAccessKey"に続くシークレットアクセスキーを控えておきます。{"code":201,"responseTime":"2021-01-20T10:58:31.721Z","status":"success","apiVersion":"2.5","deprecated":true,"data":{"id":"SGKHOKEQ3yWzB1T_Z5oRSOyJOEEplIP1O4HlPliPsA==","accessKey":"8328IY6FUQCY5VB0KV79","secretAccessKey":"xhqJRK+1vRqoNp4rVFPDfxnKt2oNdEWdoHMutzaY","displayName":"****************KV79","accountId":"77919717892703246785","userURN":"urn:sgws:identity::77919717892703246785:user/TEST_USER","userUUID":"9febcc5b-17d3-4502-b99c-aa5e9a69b4e9","expires":null}}
8. Arcserve UDP 7.0の設定#
(1) Arcserve UDPのダウンロード・インストール#
Arcserve UDPのインストールモジュールには以下の2つが存在します。
-
Arcserve UDP - フル
- Arcserve UDPコンソール、復旧ポイントサーバ、エージェントを内包
- 復旧ポイントサーバにインストール
-
Arcserve UDP - エージェント
- Arcserve UDPエージェントのみを内包
- 代替サーバにインストール
Note
バックアップ対象サーバへのArcserveUDPエージェントのインストールは不要です。後にArcserve UDPコンソール画面の操作を行いバックアップ対象サーバをノードとしたバックアッププランを作成することで、バックアップ対象サーバにArcserveUDPエージェントが自動でインストールされます。
(A) Arcserve UDPのインストール#
Arcserve UDP最新版を以下のArcserve社のサイトより入手し、復旧ポイントサーバにインストールします。
本構成では2021年1月時点での最新版であるArcserve UDP 7.0を使用しています。
Arcserve UDP 7.0 ダウンロード リンク
インストールの詳細手順は以下のArcserve UDP公式ドキュメントを参照ください。
Arcserve UDP をインストールする方法
(B) Arcserve UDPエージェントのインストール#
ファイルのリストアに使用するため、Arcserve UDPエージェント最新版をArcserve社のサイトより入手し、代替サーバにインストールします。
本構成では2021年1月時点での最新版であるArcserve UDP 7.0エージェント(Windows版)を使用しています。
Arcserve UDP 7.0 ダウンロード リンク
インストールの詳細手順は以下のArcserve UDP公式ドキュメントを参照ください。
Arcserve UDP エージェント(Windows) のインストール/アンインストール
(2) クラウドアカウントの追加#
復旧ポイントサーバにリモートデスクトップ接続し、Arcserve UDPコンソールにサーバの管理者権限を保持するユーザでログインします。以下の手順により、復旧ポイントのコピーのアップロード先としてFJcloud-O オブジェクトストレージ[S3互換]のバケットを作成します。
-
Arcserve UDPコンソールより 「リソース」を選択し、「クラウド アカウント」→「クラウド アカウントの追加」を選択
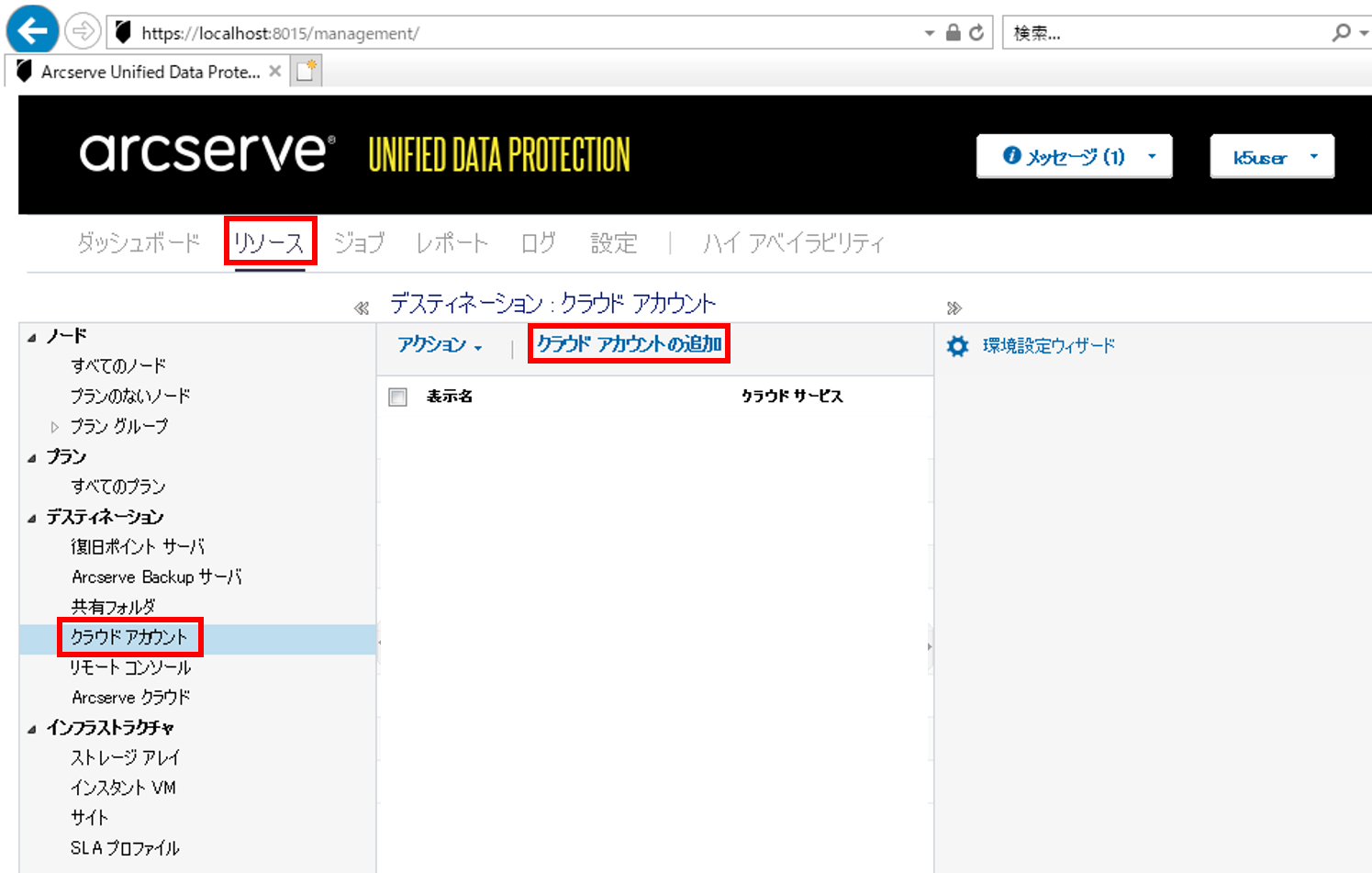
-
「クラウド アカウントの追加」画面上で、以下の設定値を入力し「OK」を押下
| 項目 | 設定値例 | 説明 |
|---|---|---|
| 表示名 | Arc-FJcloud-O-west3-OBJstorage | ArcserveUDP上で表示されるクラウドアカウントの任意の表示名を指定 |
| クラウドサービス | Amazon S3互換 | FJcloud-Oで利用可能なオブジェクトストレージのタイプとしてAmazon S3互換を設定 |
| クラウドのエンドポイント | https://objectstorage-s.jp-west-3.cloud.global.fujitsu.com | 利用中のオブジェクトストレージ[S3互換]のエンドポイントを入力 本構成では西日本リージョン3を使用 |
| アクセスキーID | (アクセスID) | 上記で取得したオブジェクトストレージ[S3互換]のアクセスキーIDを指定 |
| シークレット アクセスキー | (シークレット アクセスキー) | 上記で取得したオブジェクトストレージ[S3互換]のシークレット アクセスキーを指定 |
| バケット名 | BackupTest | オブジェクトストレージ[S3互換]上に自動作成される任意のバケット名を指定 |
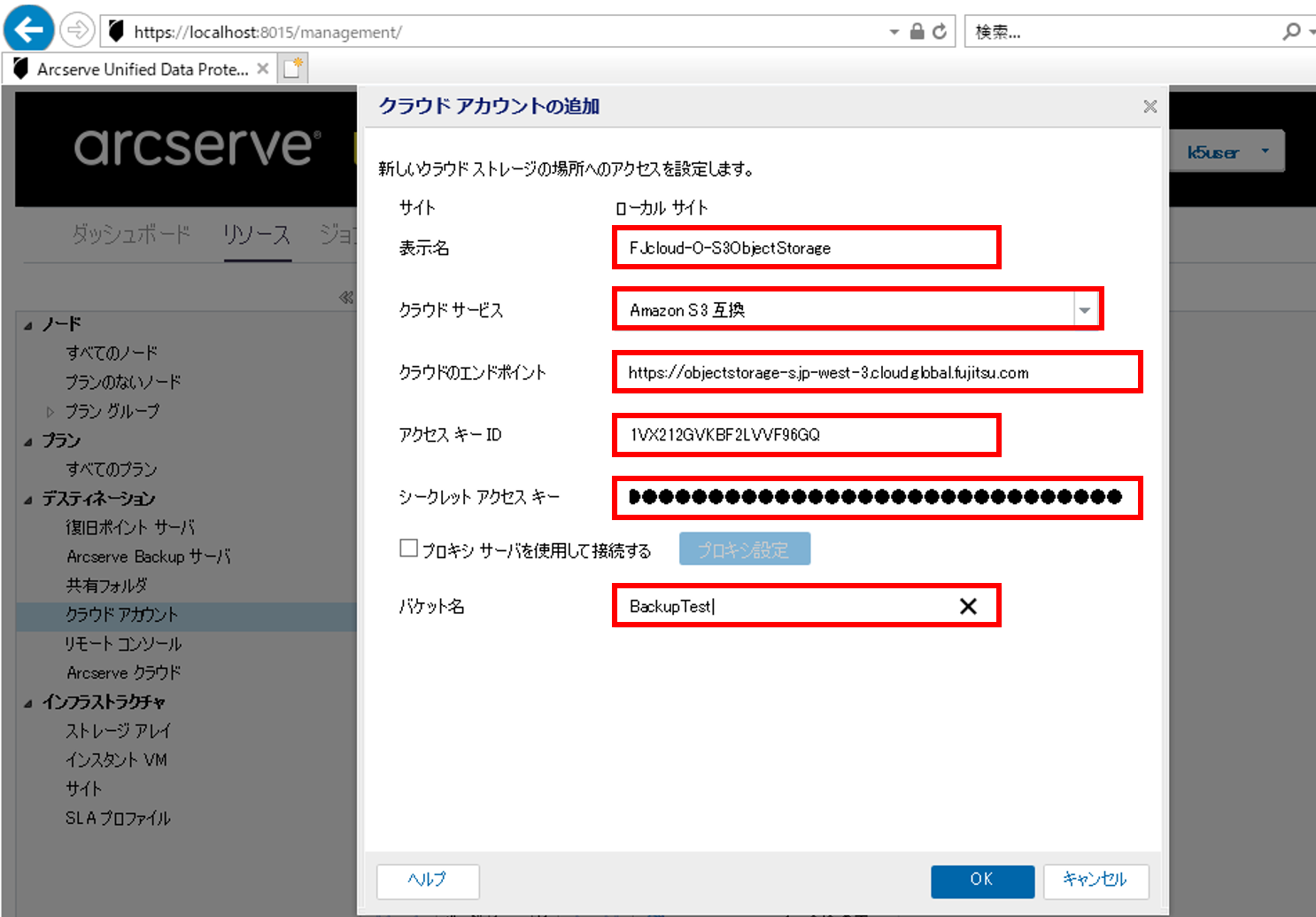
- 接続テストの後、UDPコンソール上にオブジェクトストレージ情報が表示されることを確認
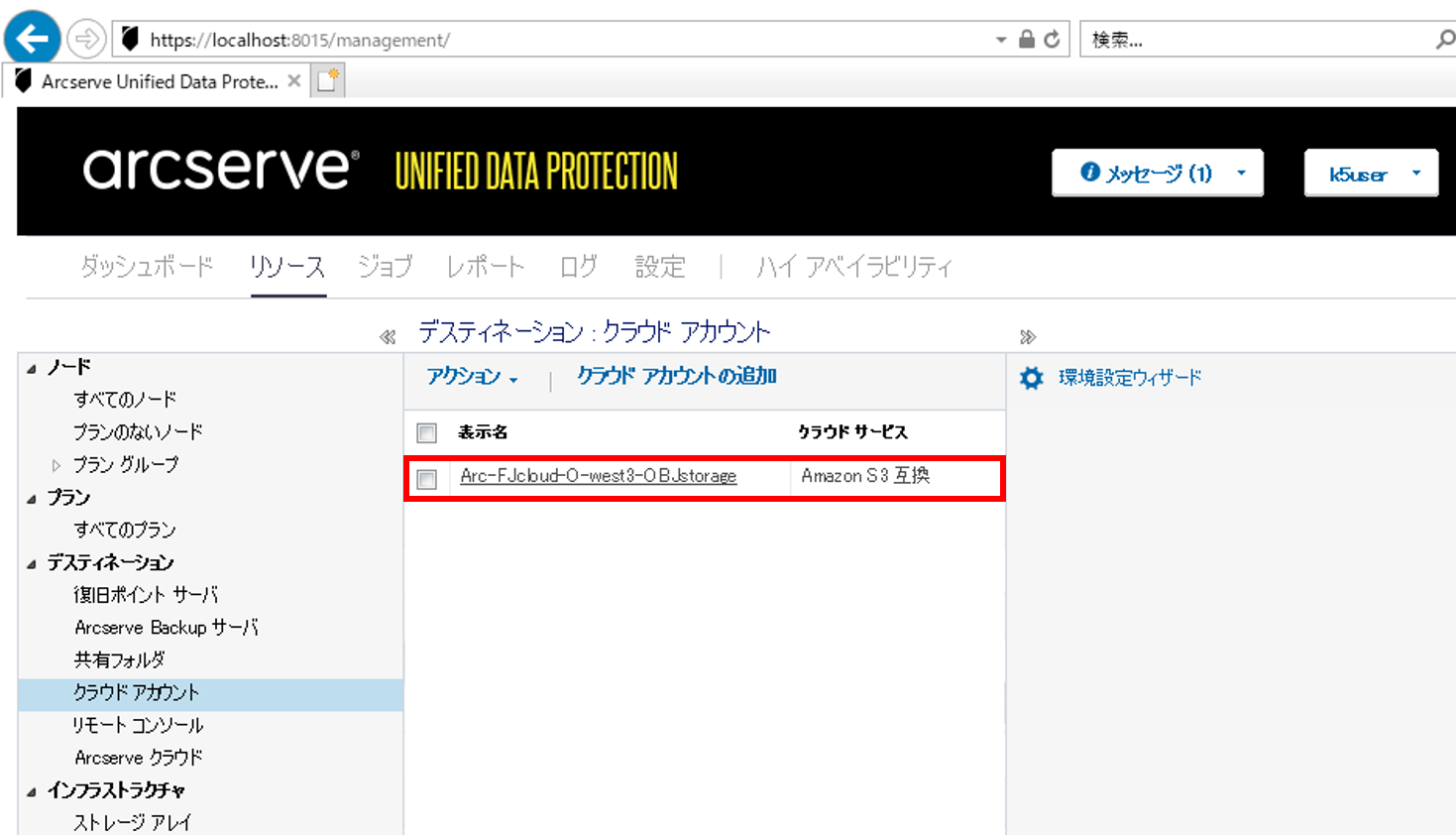
(3) バックアッププランの作成#
Arcserve UDPコンソールより「リソース」を選択し、「すべてのプラン」→「プランの追加」よりを押下し、以下の設定例に示した「バックアップ対象サーバ向けバックアッププラン」を追加します。
追加する「バックアップ対象サーバ向けバックアッププラン」には、以下タスク1の「(復旧ポイントサーバへの)復旧ポイントの取得タスク」とタスク2の「(オブジェクトストレージへの)復旧ポイントのコピータスク」を設定します。
なお、復旧ポイントの取得は初回のみフルバックアップが行われ、それ以降は日次で増分バックアップが取得されます。
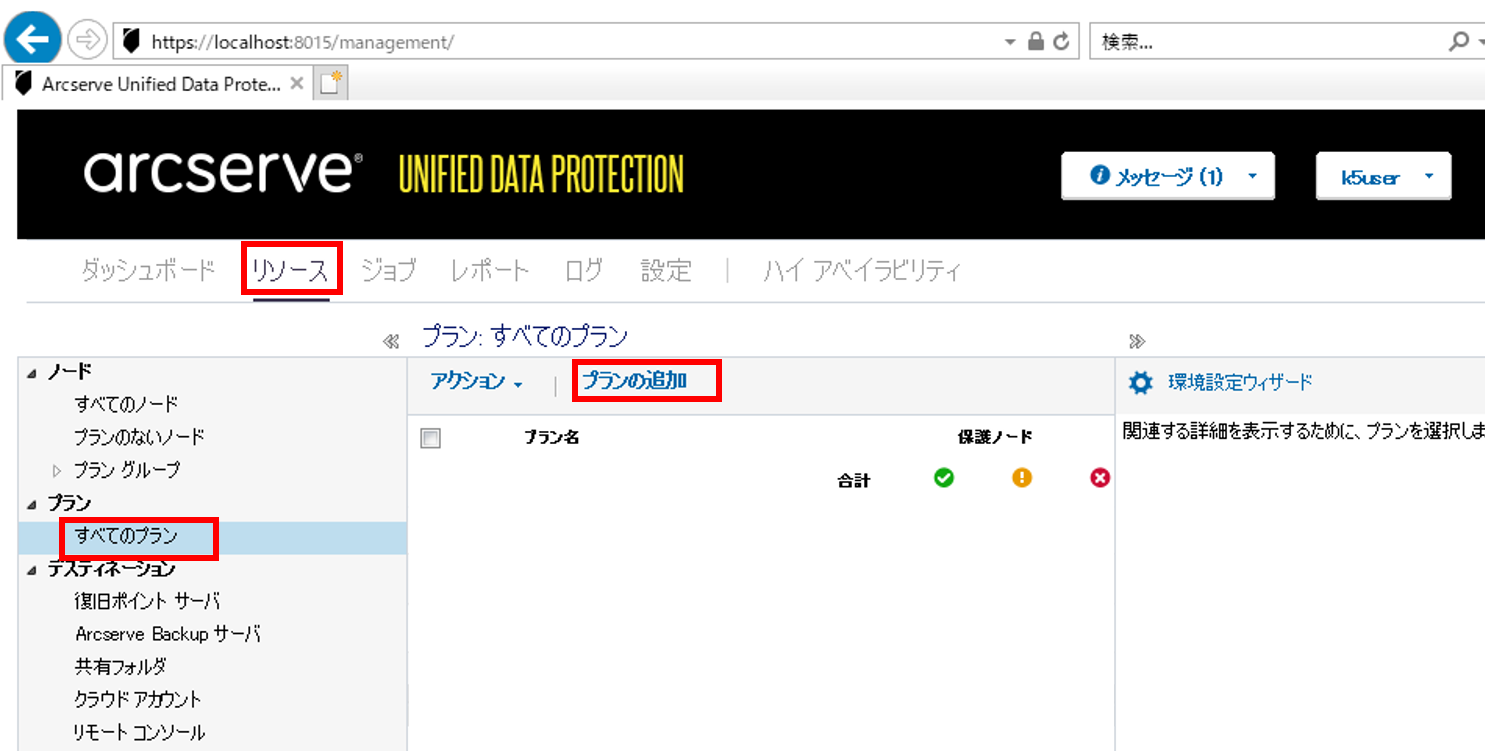
詳細手順は以下のArcserve UDP公式ドキュメントを参照ください。
Windows バックアップ プランを作成する方法
- バックアップ対象サーバ向けバックアッププラン
- タスク1の設定:復旧ポイントサーバへの復旧ポイントの取得タスク
| 項目 | 設定値例 | 説明 |
|---|---|---|
| タスクの種類 | バックアップ:エージェントベースWindows | WindowsのArcserveUDPエージェントによりバックアップを取得するよう設定 |
| バックアップのソース | ノード「192.168.1.11」 | バックアップ対象サーバのIPアドレスを指定し、ノードとして追加 |
| バックアップソースの保護タイプ | 「選択したボリュームのバックアップ」をチェック Dドライブを指定 |
バックアップ対象サーバのバックアップ取得ドライブを選択 FJcloud-Oの仕様上Cドライブの指定は不可 |
| バックアップデスティネーションの種類 | ArcserveUDP復旧ポイントサーバ | バックアップの保存先としてArcserveUDP復旧ポイントサーバを設定 |
| バックアップのデスティネーション | データストア「TestDS」 | 復旧ポイントサーバのDドライブ上にデータストアを作成し、バックアップを保存 |
| 日次増分バックアップの取得スケジュール | 毎日22:00 | 日時増分バックアップの実行時刻を設定 |
| 最初のバックアップ(フルバックアップ) | 2021/1/19 17:00 | 初回のフルバックアップの実行時刻を設定 |
- バックアップ対象サーバ向けバックアッププラン
- タスク2の設定:オブジェクトストレージへの復旧ポイントのコピータスク
| 項目 | 設定値例 | 説明 |
|---|---|---|
| タスクの種類 | 復旧ポイントのコピー | 復旧ポイント(=バックアップ)をコピーするタスクを設定 |
| 復旧ポイントのコピーのソース | 日次増分バックアップ | 日次増分バックアップをコピーソースとして設定 |
| デスティネーションの種類 | クラウドストレージ | 復旧ポイントのコピー先としてクラウドストレージを設定 |
| クラウドサービス | Amazon S3互換 | クラウドサービスの種類を設定 |
| クラウドストレージ | Arc-FJcloud-O-west3-OBJstorage | 上記の「クラウド アカウントの追加」画面上で「表示名」として入力したクラウドストレージを選択 |
| バックアップスケジュール | 毎日8:00 | 復旧ポイントのコピーの実行時刻を設定 |
上記のバックアッププランの作成完了後、バックアップ対象サーバにArcserveUDPエージェントのインストールが自動で行われます。
その後、指定した時間に、日次増分バックアップの取得(最初のバックアップ時刻には復旧ポイントの取得)・復旧ポイントのコピーが行われます。
9. 業務データのリストア#
オブジェクトストレージに格納されたの復旧ポイントのコピーを使用して、代替サーバの増設ストレージにデータをリストアします。
復旧ポイントのコピーを代替サーバ上の共有フォルダにダウンロードした上で、ArcserveUDPエージェントを使用して増設ストレージにリストアします。
詳細手順は以下のArcserve UDP公式ドキュメントを参照ください。
リストアする復旧ポイントとコンテンツの指定
- 復旧ポイントのコピーのダウンロード
- 復旧ポイントサーバのUDPコンソールより、対象ノードとしてバックアップ対象サーバを右クリックし「復旧ポイントをローカルディスクまたはネットワーク共有にコピー」を選択
- 代替サーバの共有フォルダのパスを指定してダウンロードを実行
- 復旧ポイントのコピーのリストア
- 代替サーバにリモートデスクトップ接続し、サーバの管理者権限を保持するユーザでArcserve UDPエージェントにログイン
- 「リストア」→「復旧ポイントの参照」を選択し、共有フォルダ内の復旧ポイントのコピー指定、バックアップファイルをDドライブにリストア
注意事項#
- 本パターンは2021年1月時点のFJcloud-O 東日本/西日本リージョン3にて動作検証しています。
- バックアップ対象サーバのOSはWindowsが対象です。Linuxサーバではバックアップを取得することができません。
- FJcloud-Oの仕様上、Arcserve UDPを使用してシステム領域を含んだデータのバックアップ・リストアは行うことができません。
(WindowsのCドライブ等のシステムストレージをバックアップ対象とすることはできません。)