FJcloudユーザー管理#
利用者情報登録#
利用者の新規登録#
FJcloudサービスを利用するユーザーとして利用者を登録します。
契約者と管理者は、FJcloudサービスの利用者を新規に登録することができます。
始める前に
契約者あるいは管理者のユーザーでFJcloudポータルにログインします。
解説
以下の手順に従って、利用者を新規登録します。
手順
-
[FJcloudポータル]画面で、メニュータブから[利用者管理] (①)をクリックします。
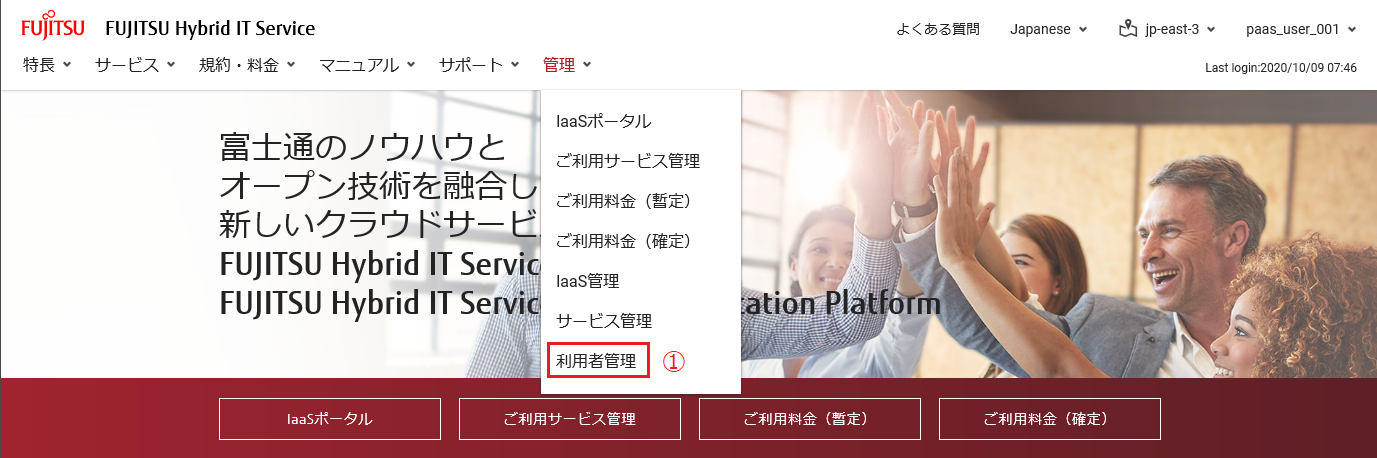
-
[利用者情報検索]画面で、[利用者登録] (②)ボタンをクリックします。
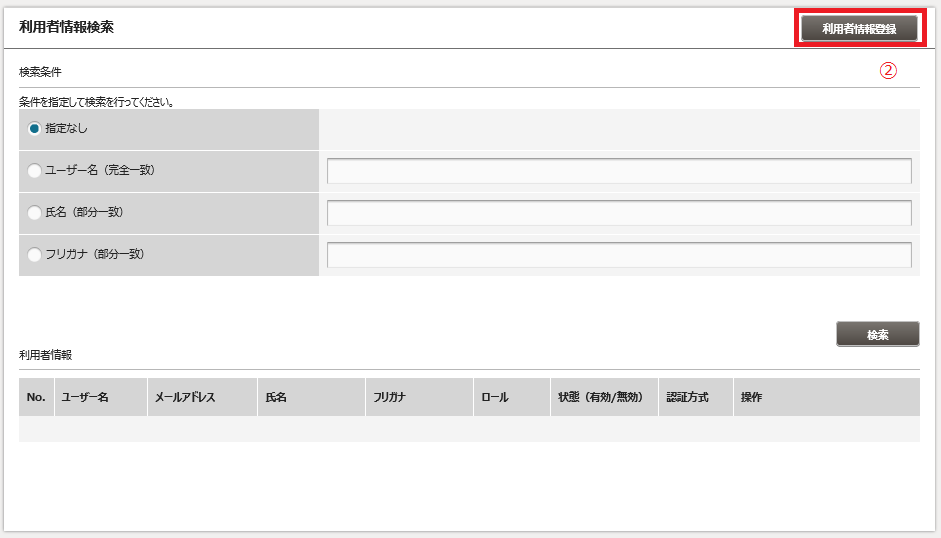
-
[利用者情報登録]画面で、利用者情報を入力して、[登録] (③)ボタンをクリックします。[利用者情報検索]画面に戻る場合は、[戻る] (④)ボタンをクリックします。
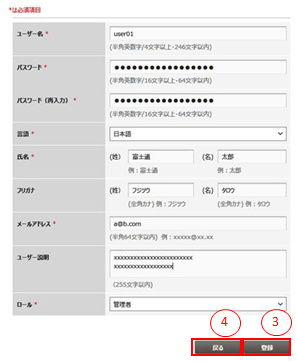
表:ユーザー情報登録用の入力項目
項目名 説明 ユーザー名 制約値に従い、新規利用者のユーザー名を入力します。※登録後にユーザー名を変更することはできません。 パスワード 制約値に従い、新規利用者のパスワードを入力します。 言語 FJcloudポータルから送信されるメールの言語を選択します。 氏名(姓・名) 制約値に従い、新規利用者の氏名(姓・名)を入力します。 フリガナ(姓・名) 制約値に従い、新規利用者の氏名のフリガナ(姓・名)を入力します。 「言語」として日本語以外が選択されている場合は、表示されません。 メールアドレス 制約値に従い、新規利用者のメールアドレスを入力します。 ユーザー説明 制約値に従い、新規利用者の説明を入力します。 ロール(※1) 新規利用者のロールを選択します。 入力した内容で利用者が登録されます。[利用者情報検索]で利用者が登録されていることを確認することができます。
Notes
※1 FJcloudポータルを操作する上でのロールとIaaS管理・サービス管理を操作する上でのロールは異なります。「ロール」を参照の上、設定してください。
Note
登録した利用者情報が全リージョンに反映されるまで最大10分程度要します。
利用者情報検索#
利用者情報の検索#
他の利用者を検索します。
契約者と管理者は、FJcloudサービスの利用者を検索することができます。
始める前に
契約者あるいは管理者のユーザーでFJcloudポータルにログインします。
解説
以下の手順に従って、利用者の情報を検索します。
手順
-
[FJcloudポータル]画面で、メニュータブから[利用者管理] (①)をクリックします。
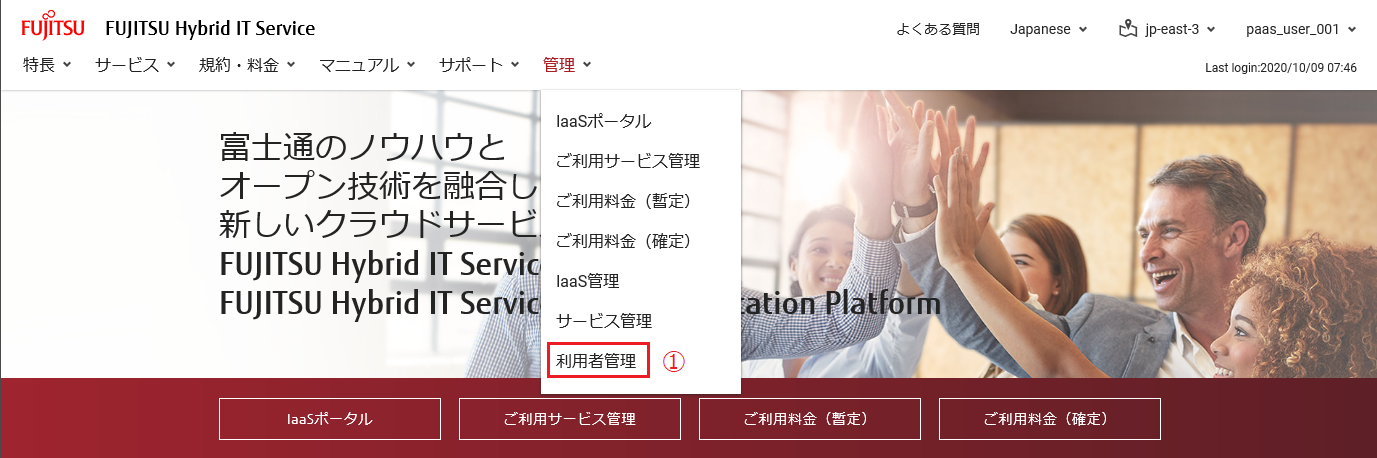
-
[利用者情報検索]画面で、ラジオボタンから検索条件を選択して、条件を入力し、[検索] (②)ボタンをクリックします。
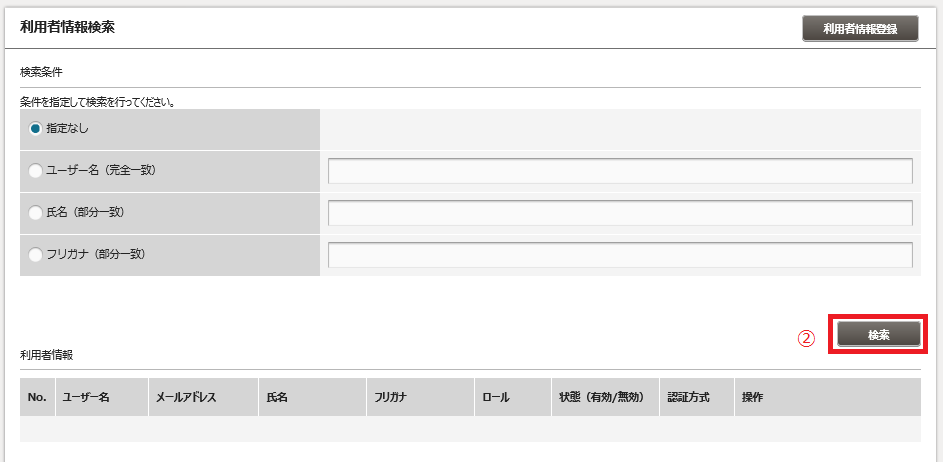
表:利用者情報検索用の入力項目
項目名 説明 指定なし 検索条件を指定しません。全利用者が表示されます。 ユーザー名(完全一致) ユーザー名が完全に一致する利用者が表示されます。 氏名(部分一致) 氏名が部分一致する利用者が表示されます。 フリガナ(部分一致) フリガナが部分一致する利用者が表示されます。 -
検索条件に当てはまる利用者が表示されることを確認します。認証情報の詳細を表示したい場合は、対象の利用者の[照会] (③)ボタンをクリックします。
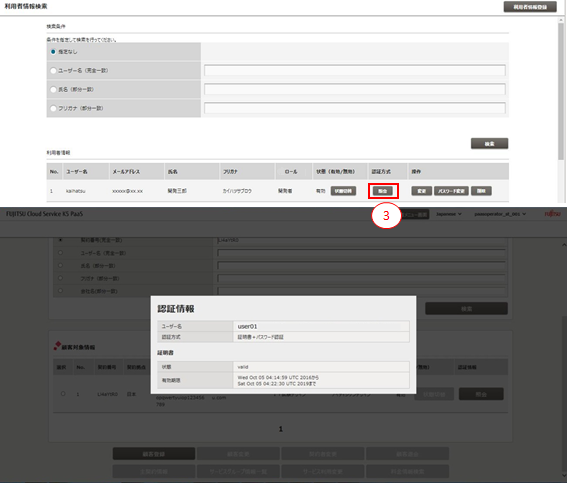
利用者情報照会・変更・削除#
利用者情報の変更#
利用者の各種情報を変更します。
契約者と管理者は、他の利用者の情報を変更することができます。
※管理者は、契約者の情報を検索できますが、変更はできません。
始める前に
契約者あるいは管理者のユーザーでログインし、情報を変更する利用者を検索します。
解説
以下の手順に従って、利用者の情報を照会し、変更します。
手順
-
[利用者情報検索]画面で、ラジオボタンから変更する利用者を選択して、[変更] (①)ボタンをクリックします。
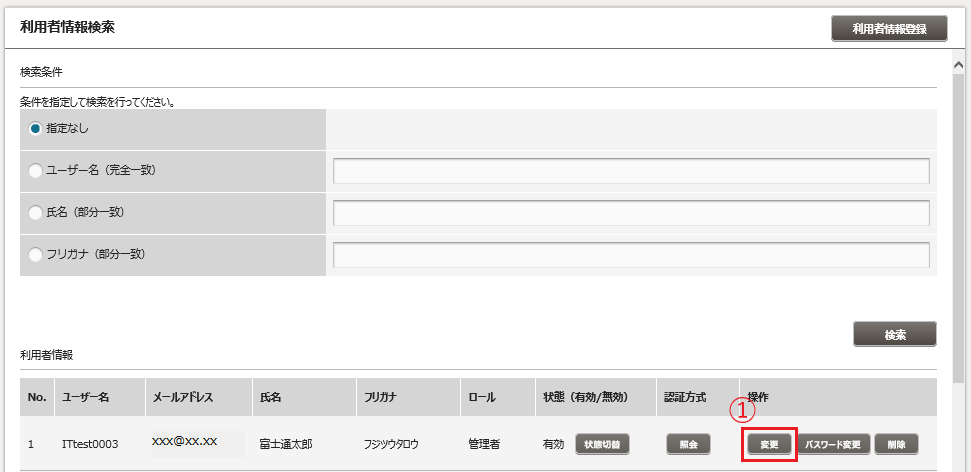
-
[利用者情報変更]画面で、選択した利用者の情報が表示されることを確認します。
変更する項目の内容を入力し、[変更] (②)ボタンをクリックします。[利用者情報検索]画面に戻る場合は、[戻る] (③)ボタンをクリックする。

表:ユーザー情報変更用の入力項目
Note
変更した利用者情報が全リージョンに反映されるまで最大10分程度要します。
利用者パスワードの変更#
他のユーザー(利用者、契約者)のパスワードを強制的に変更します。
契約者と管理者は、他の利用者のパスワードを変更することができます。
※管理者は、契約者のパスワードも変更することができます。
Warning
※利用者パスワードの紛失、盗難または漏洩の場合、またはその他第三者による本サービスの不正使用を起こしうる場合、ただちに該当利用者パスワードの変更を実施してください。
始める前に
契約者あるいは管理者のユーザーでログインし、パスワードを変更する利用者(契約者)を検索します。
解説
以下の手順に従って、利用者(契約者)のパスワードを変更します。
手順
-
[利用者情報検索]画面で、ラジオボタンからパスワードを変更する利用者(契約者)を選択して、[パスワード変更] (①)ボタンをクリックします。
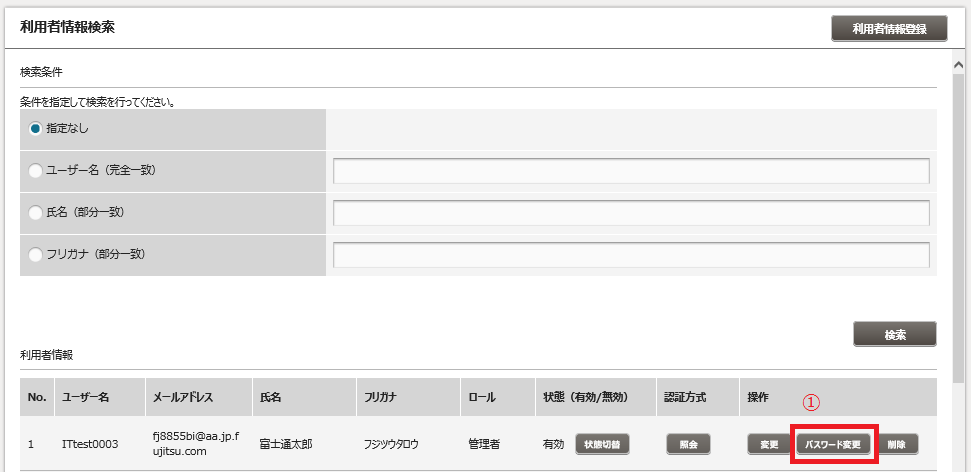
-
[利用者パスワード変更]画面で、変更するパスワードを入力し、[変更] (②)ボタンをクリックする。
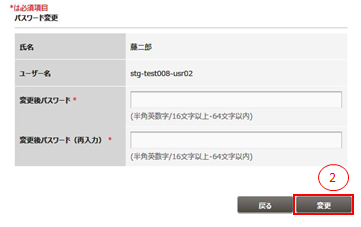
表:ユーザーパスワード変更用の入力項目
項目名 説明 変更後パスワード 制約値に従い、利用者(契約者)の変更後パスワードを入力します。
Note
ユーザーアカウントのパスワードを更新すると、更新前に取得していたトークンが無効化されます。ユーザーパスワード変更後は改めてトークンを取得してください。
Note
変更した利用者パスワードが全リージョンに反映されるまで最大10分程度要します。
利用者の削除#
他の利用者を削除します。
契約者と管理者は、他の利用者を削除することができます。
※契約者は管理者を削除できますが、管理者は契約者を削除できません。
始める前に
契約者あるいは管理者のユーザーでログインし、削除する利用者を検索します。
解説
以下の手順に従って、利用者を削除します。
手順
- [利用者情報検索]画面で、ラジオボタンから削除する利用者を選択して、[削除] (①)ボタンをクリックします。
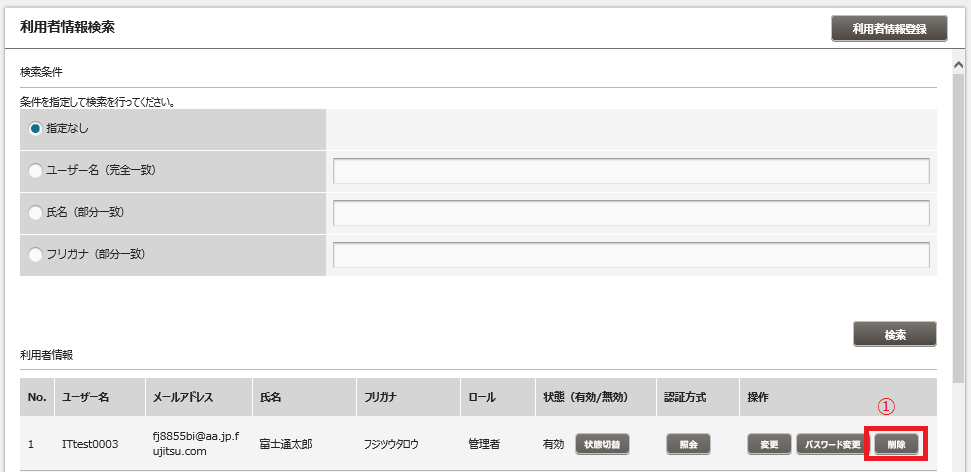
Note
管理者ロールのユーザーの場合、[利用者情報検索]画面において、検索結果に自分自身も表示されますが、自分自身を削除することはできません。削除する場合は、契約者か他の管理者のユーザーに作業を依頼してください。
Note
利用者の削除が全リージョンに反映されるまで最大10分程度要します。
利用者状態の切り替え#
他の利用者の状態(有効/無効)を切り替えます。
契約者と管理者は、他の利用者の状態を切り替えることができます。
始める前に
契約者あるいは管理者のユーザーでログインし、状態の切替を行う利用者を検索します。
解説
以下の手順に従って、利用者の状態を切り替えます。
手順
- [利用者情報検索]画面で、状態を切り替える利用者の、[状態切替] (①)ボタンをクリックします。
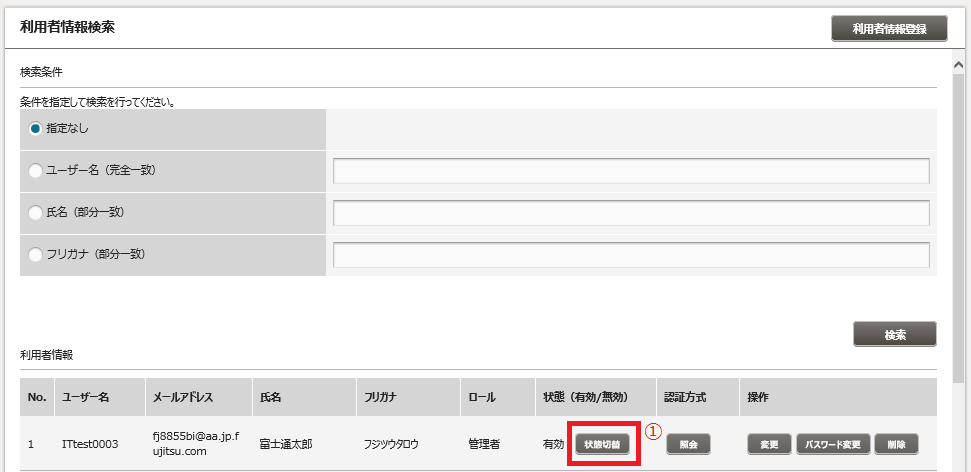
Note
管理者ロールのユーザーの場合、[利用者情報検索]画面において、検索結果に自分自身も表示されますが、自分自身の状態を切り替えることはできません。切り替える場合は、契約者か他の管理者のユーザーに作業を依頼してください。
Note
切り替えた利用者状態が全リージョンに反映されるまで最大10分要します。
利用者の認証方式変更#
利用者の認証方式の照会時に、認証方式が「ワンタイムパスワード+パスワード認証」あるいは「証明書+パスワード認証」の場合は、「パスワード認証」に変更します。
契約者と管理者は、利用者の認証方式を変更できます。
※操作者のロールが開発者の場合、および自分自身の認証方式を変更する場合は、「認証方式の変更」を参照してください。
※「パスワード認証」から「ワンタイムパスワード+パスワード認証」あるいは「証明書+パスワード認証」への認証方式に変更することはできません。
表:操作者ロールがパスワード認証に変更できる対象ロール
| 操作者のロール | 契約者 | 管理者 | ||||||
|---|---|---|---|---|---|---|---|---|
| 操作対象のロール | 自分自身 | 利用者 | 自分自身 | 利用者 | ||||
| 認証方式変更 | × | ○ | × | ○ | ||||
○:可能 ×:不可
始める前に
契約者あるいは管理者のユーザーでログインし、認証方式の変更を行う利用者を検索します。
解説
以下の手順に従って、利用者の状態を切り替えます。
手順
-
[利用者情報検索]画面で、認証方式を変更する利用者の、[照会] (①)ボタンをクリックします。
※認証方式が「ワンタイムパスワード+パスワード認証」あるいは「証明書+パスワード認証」の場合は、[パスワード認証へ変更] (②)ボタンが表示されます。
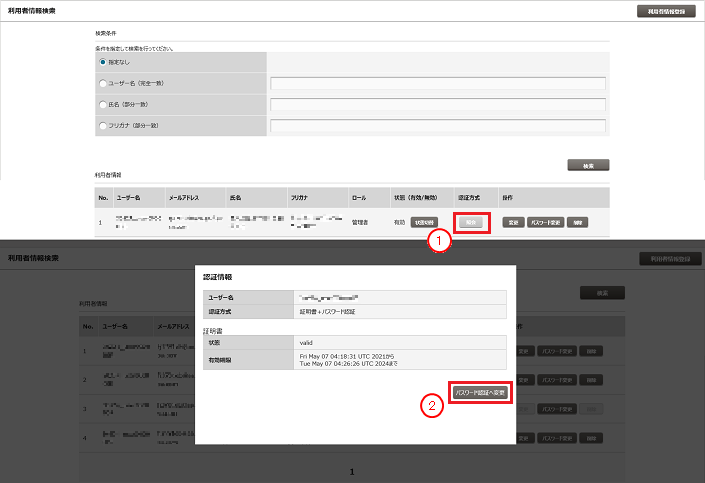
Note
変更が全リージョンに反映されるまで最大10分程度要します。
ユーザー情報照会・変更#
ユーザー情報の照会・変更#
FJcloudポータルにログインしているユーザー自身の情報を照会・変更します。
始める前に
FJcloudポータルで登録したユーザーでログインします。
解説
以下の手順に従って、ログインしているユーザーの情報を照会し、変更します。ここでは契約者のユーザーで操作を行います。
手順
-
[FJcloudポータル]画面で、右上のプルダウンメニューから[ユーザー情報変更] (①)をクリックします。
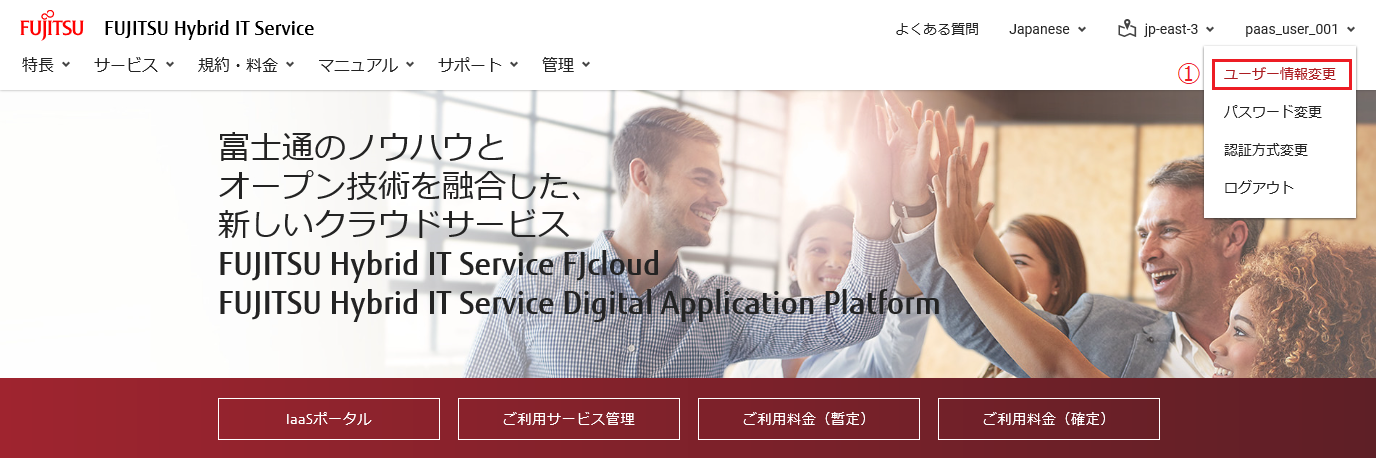
-
[ユーザー情報変更]画面で、変更する項目の内容を入力し、[変更] (②)ボタンをクリックします。

表:本人のユーザー情報変更用入力項目
項目名 説明 言語 FJcloudポータルから送信されるメールの言語を選択します。 氏名(姓・名) 制約値に従い、ユーザーの氏名(姓・名)を入力します。 フリガナ(姓・名) 制約値に従い、ユーザーのフリガナ(姓・名)を入力します。「言語」として日本語以外が選択されている場合は、表示されません。 会社名 制約値に従い、ユーザーが所属する会社名を入力します。 メールアドレス 制約値に従い、ユーザーのメールアドレスを入力します。 電話番号 制約値に従い、ユーザーの電話番号を入力します。 ユーザー説明 制約値に従い、ユーザーの説明を入力します。
Note
契約者の場合は、[ユーザー情報変更]画面で変更できる項目が限られています。FJcloud契約時の申込み情報を変更するには、変更・解約申込書による手続きが必要となります。
Note
ログインしたユーザーが「利用者」の場合、「ユーザー情報変更」画面として以下の画面が表示されます。(管理者/開発者)
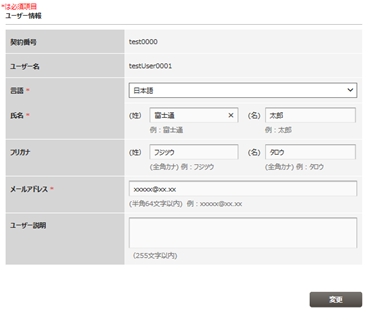
表:ユーザー情報の説明
Note
変更したユーザー情報が全リージョンに反映されるまで最大10分程度要します。
ユーザーパスワードの変更#
FJcloudポータルにログインしているユーザー自身のパスワードを変更します。
Warning
※パスワードの紛失、盗難または漏洩の場合、またはその他第三者による本サービスの不正使用を起こしうる場合、ただちにパスワードの変更を実施してください。
始める前に
FJcloudポータルで登録したユーザーでログインします。
解説
以下の手順に従って、ログインしたユーザーのパスワードを変更します。
手順
-
[FJcloudポータル]画面で、右上のプルダウンメニューから[パスワード変更] (①)をクリックします。
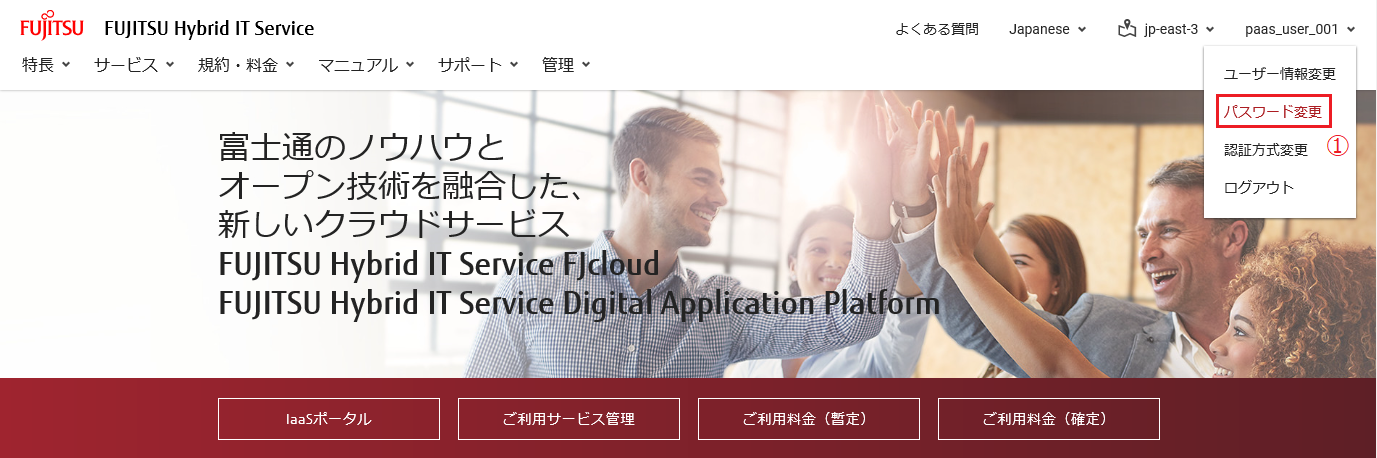
-
[パスワード変更画面]で、変更前パスワード、変更後パスワードおよび変更後パスワード(再入力)を入力し、[変更] (②)ボタンをクリックします。
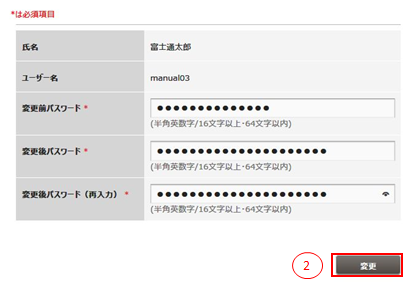
表:本人のパスワード変更用入力項目
項目名 説明 変更前パスワード ユーザーのパスワードを入力します。 変更後パスワード 制約値に従い、ユーザーの変更後パスワードを入力します。
Note
変更したパスワードが全リージョンに反映されるまで最大10分程度要します。
認証方式変更#
認証用証明書の発行#
サービスを利用するユーザーがクライアント認証を行うための証明書を発行します。
始める前に
FJcloudポータルで登録したユーザーでログインします。
解説
以下の手順に従って、ログインしたユーザーのクライアント証明書を発行します。
手順
-
[FJcloudポータル]画面で、右上のプルダウンメニューから[認証方式変更] (①)をクリックします。
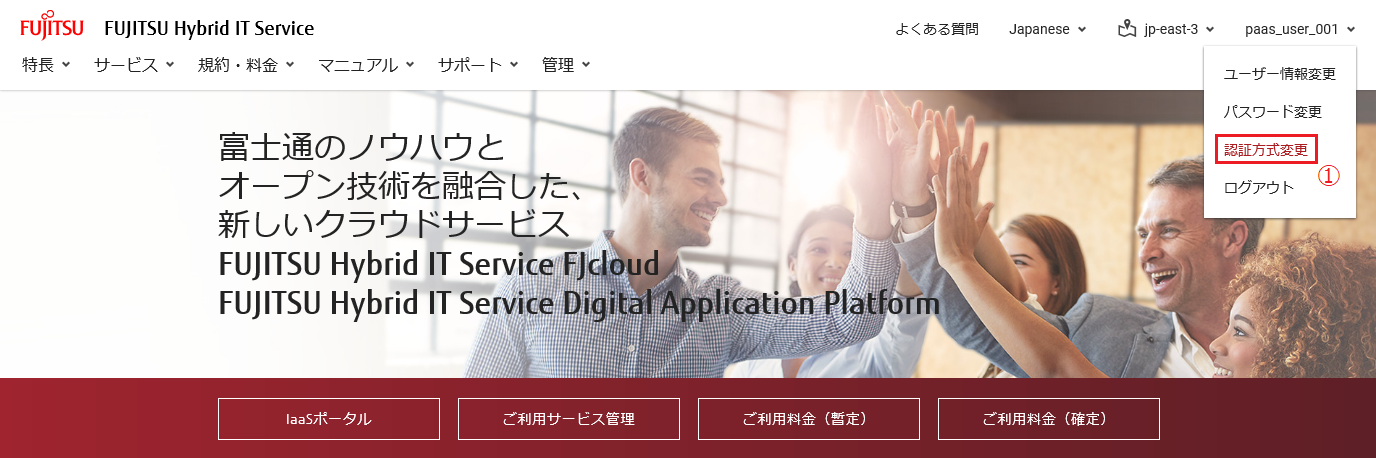
-
[認証方式変更]画面で、[証明書発行] (②)ボタンをクリックします。
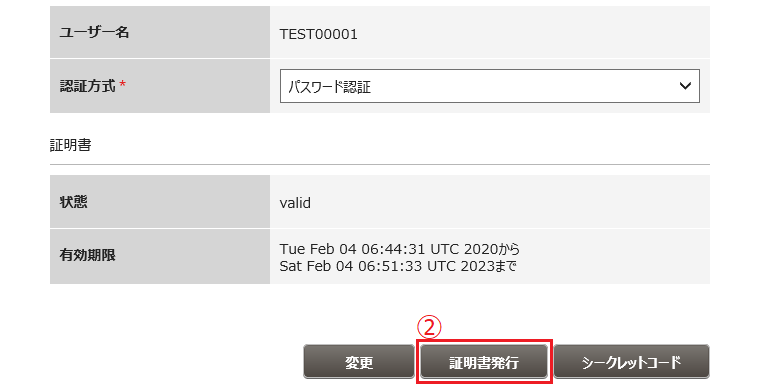
-
[証明書発行]画面で、パスフレーズを入力して、[発行] (③)ボタンをクリックします。証明書発行をキャンセルする場合は、[キャンセル] (④)ボタンをクリックします。
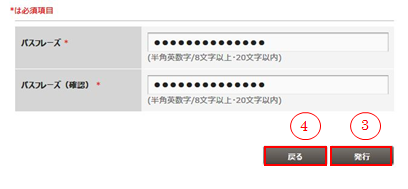
項目名 説明 パスフレーズ 制約値に従い、証明書に対するパスフレーズを入力します。 当画面で入力したパスフレーズは、証明書ダウンロードサイトで使用します。大切に保管してください。 -
[証明書発行完了]画面が表示され、登録したメールアドレスに証明書ダウンロード先通知メールが届きます(※)。メールに記載されたURLから証明書をダウンロードし、ブラウザに登録してください。
※メール到着までに1時間程度の時間を要します。

Note
証明書の有効期限は、3年です。有効期限の30日前に登録したメールアドレスに証明書ダウンロード先通知メールが届きます。メールに記載されたURLから新しい証明書をダウンロードし、ブラウザに登録してください。
Note
証明書発行ボタンから新しい証明書を再発行した場合は、証明書発行ボタンを押した時点で以前の証明書は失効します。
Note
メールに記載されたユーザーIDの形式は「fjfcx-<FJcloudのユーザーID>」となります。FJcloudのユーザーは、<FJcloudのユーザーID>で特定できます。
シークレットコードの発行#
サービスを利用するユーザーがワンタイムパスワード認証を行うためのシークレットコードを発行します。
始める前に
FJcloudポータルで登録したユーザーでログインします。
解説
以下の手順に従って、ログインしたユーザーのシークレットコードを発行します。
手順
-
[FJcloudポータル]画面で、右上のプルダウンメニューから[認証方式変更] (①)をクリックします。
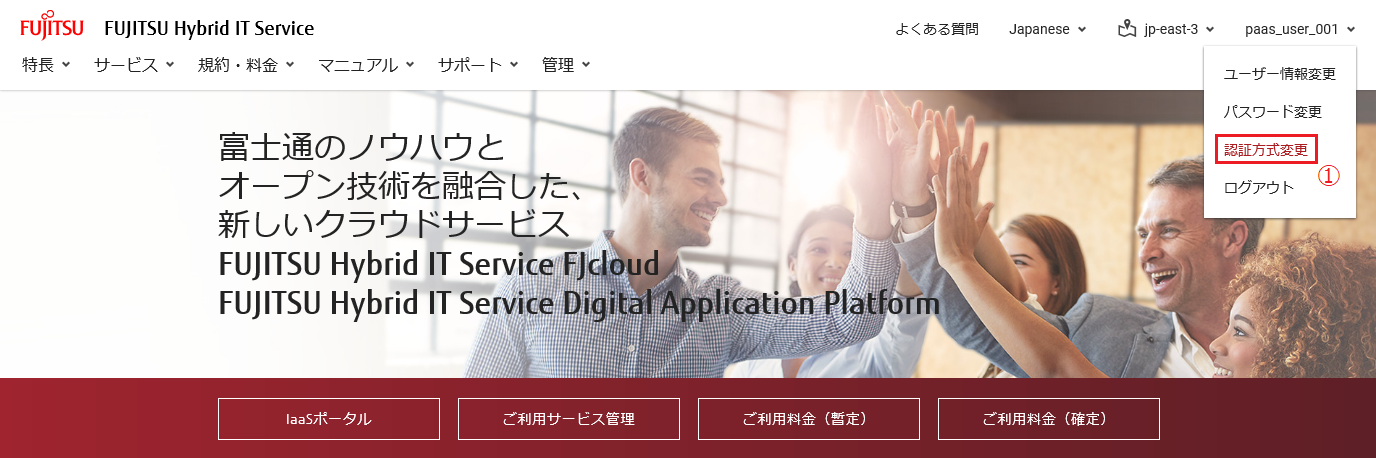
-
[認証方式変更]画面で、[シークレットコード] (②)ボタンをクリックします。
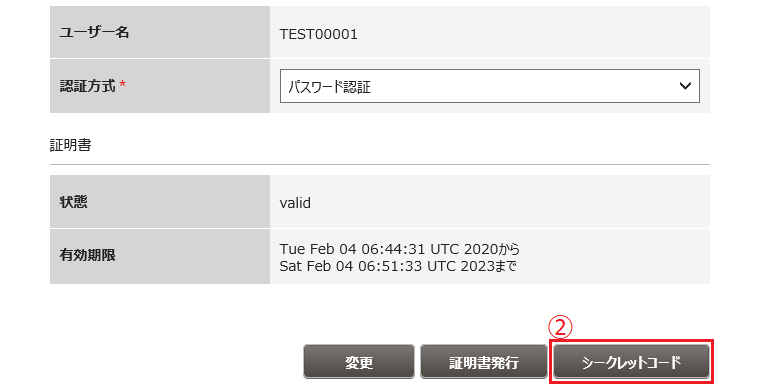
-
シークレットコードが発行され、シークレットコード情報とQRコードが[シークレットコード]画面に表示されます。
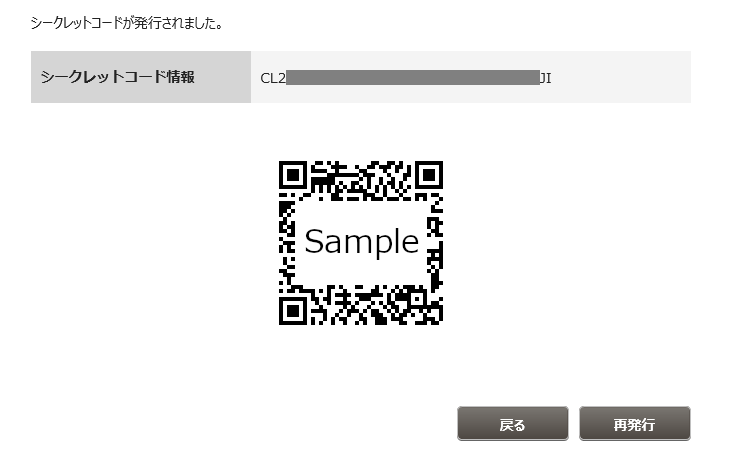
※シークレットコード発行済みの場合は、現在のシークレットコード情報とQRコードが[シークレットコード]画面に表示されます。
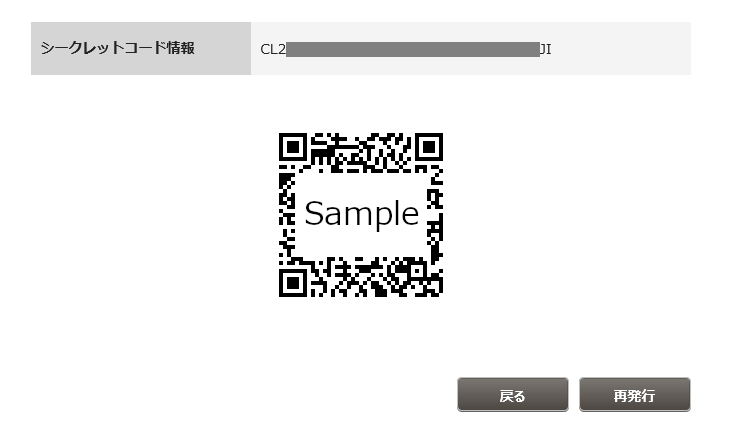
-
発行されたシークレットコードを、2段階認証アプリに設定します。[シークレットコード]画面のQRコードを2段階認証アプリでスキャンする、または、シークレットコード情報を2段階認証アプリに入力して設定を行ってください。
認証方式の変更#
この節ではFJcloudサービスを利用するユーザーの認証方式を変更する手順を説明します。
始める前に
FJcloudで登録したユーザーでFJcloudポータルにログインします。「証明書+パスワード認証」に変更する場合は、ログインしたユーザーの有効な証明書が存在することを確認します。
また、「ワンタイムパスワード+パスワード認証」に変更する場合は、シークレットコードが発行されていること、2段階認証アプリが設定済であることを確認します。
解説
以下の手順に従って、ログインしたユーザーの認証方式を変更します。ここでは、「パスワード認証」から「証明書+パスワード認証」に変更します。
認証方式は以下の組み合わせより選択可能です。
| 組み合わせ | 確認する情報 |
|---|---|
| パスワード認証 | |
| 証明書+パスワード認証 | 証明書 |
| ワンタイムパスワード+パスワード認証 | シークレットコード |
手順
-
[FJcloudポータル]画面で、右上のプルダウンメニューから[認証方式変更] (①)ボタンをクリックします。
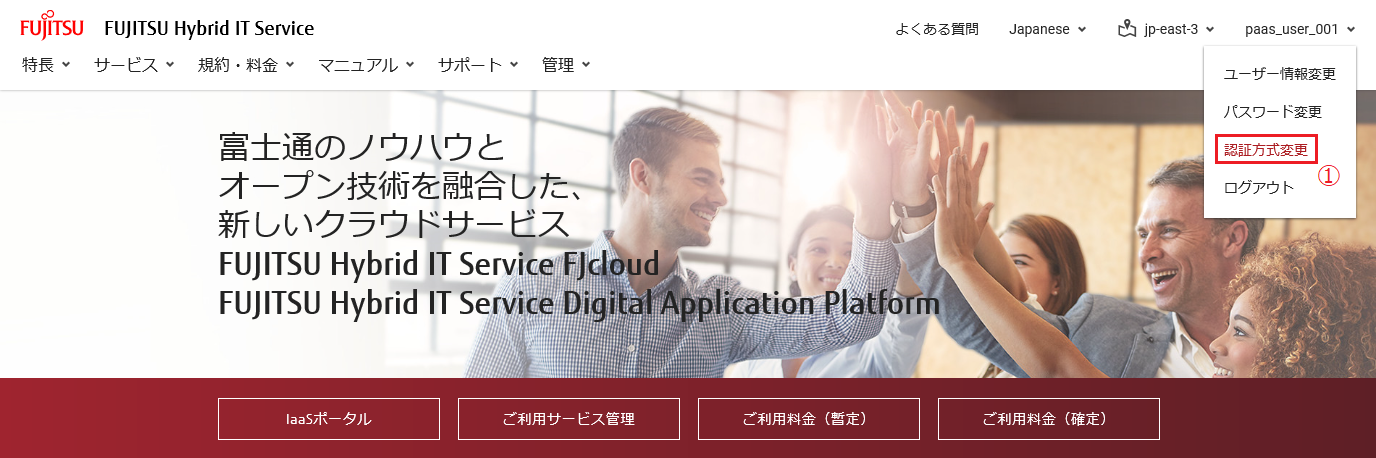
-
項目(②)のプルダウンから認証方式を「パスワード」から「証明書+パスワード認証」に変更して、[変更] (③)ボタンをクリックします。
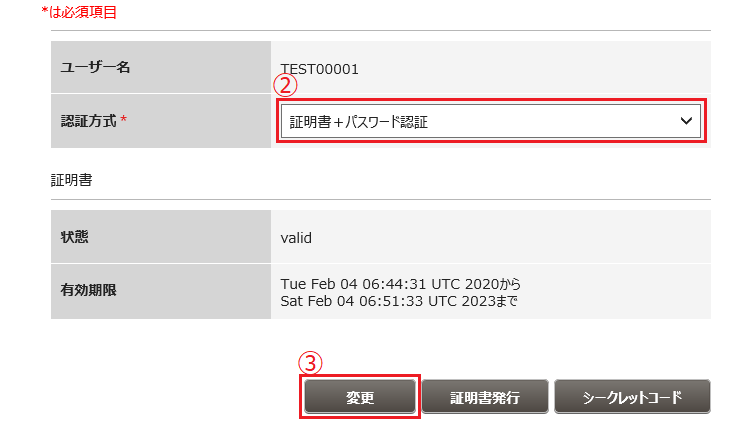
変更ボタンを押下した後にいったんログアウトし、再度ログインすると、選択された変更が有効になります。
※現在の認証方式から別の認証方式の組み合わせへ変更する場合には、本節の内容を、各組み合わせへの変更に読み替えて実行してください。
Note
変更が全リージョンに反映されるまで最大10分程度要します。
証明書再発行#
認証用証明書の再発行#
認証用の証明書を紛失した場合に、再発行することができます。
解説
以下の手順に従って、ユーザーのクライアント証明書を再発行します。
手順
-
[FJcloudポータル]画面で、[サポート](①)をクリックし、ドロップダウンから[証明書再発行](②)を選択します。
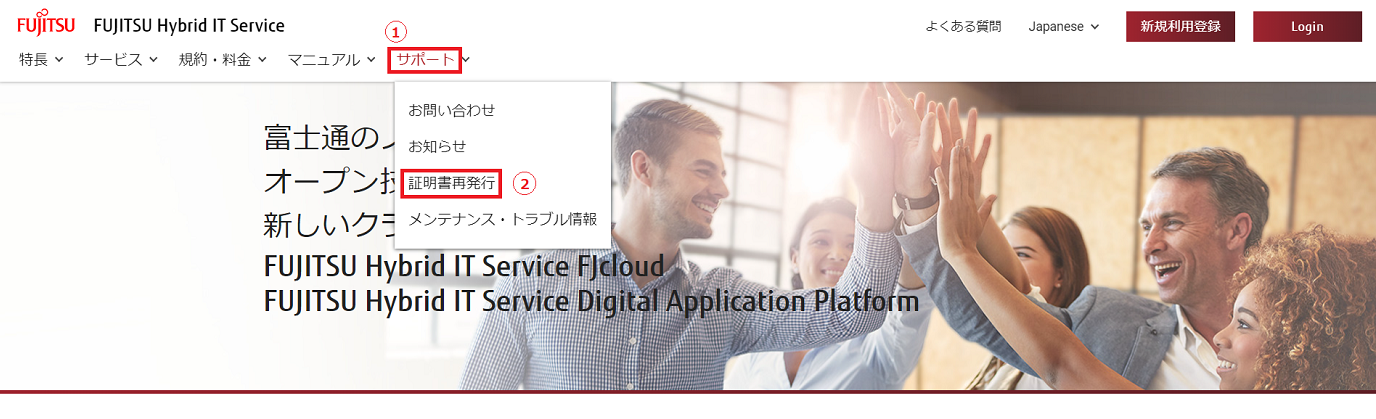
-
[証明書再発行]画面で、必要な項目を入力して、「再発行」(③)ボタンをクリックします。「FJcloudポータル」画面に戻る場合は、[戻る] (④)ボタンをクリックします。
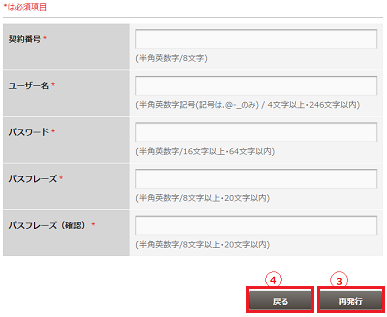
項目名 説明 契約番号 ログインユーザーの契約番号を入力します。 ユーザー名 ログインユーザーのユーザー名を入力します。 パスワード ログインユーザーのパスワードを入力します。 パスフレーズ 制約値に従い、証明書に対するパスフレーズを入力します。 当画面で入力したパスフレーズは、証明書ダウンロードサイトで使用します。大切に保管してください。 -
[証明書発行完了]画面が表示され、登録したメールアドレスに証明書ダウンロード先通知メールが届きます。メールに記載されたURLから証明書をダウンロードし、ブラウザに登録してください。
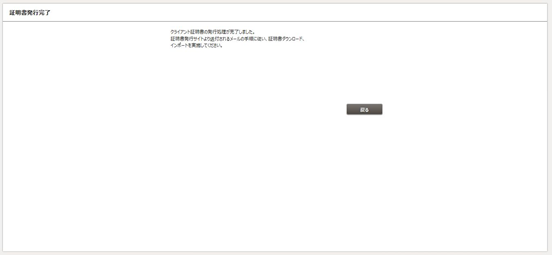
Note
メール到着までに1時間程度の時間を要します。1時間以上経過してもメールが届かない場合は、ヘルプデスクまでご連絡ください。
Note
証明書発行操作後、再発行が可能になるまで時間がかかる場合があります。再発行に失敗した場合は、証明書発行操作から1時間以上経過した後に再度実行してください。
Note
再発行ボタンを押下した時点で以前の証明書は失効します。
Note
メールに記載されたユーザーIDの形式は「fjfcx-<FJcloudのユーザーID>」となります。FJcloudのユーザーは、<FJcloudのユーザーID>で特定できます。
証明書インストール#
認証用証明書のインストール#
証明書発行後、証明書をインストールします。
解説
以下の手順に従って、証明書をインストールします。なお、本手順では、お使いの端末により画面表示が異なる場合があります。
手順
-
ダウンロードしたEndUser.p12をダブルクリックし、[証明書のインポート]ウィザードを開始します。[次へ] (①)ボタンをクリックします。
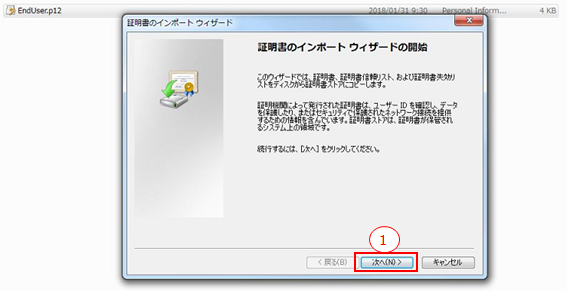
-
ファイル名にダウンロードしたEndUser.p12を指定し、[次へ] (②)ボタンをクリックします。
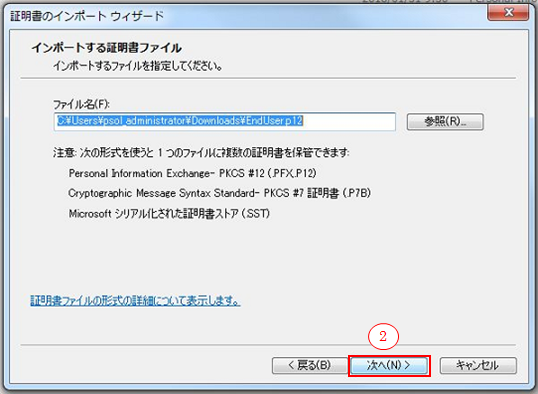
項目名 説明 ファイル名(F): ダウンロードしたEndUser.p12のパスを指定します。 -
[パスワード]画面が表示されます。パスワードを入力後、必要なオプションを選択し、[次へ] (③)ボタンをクリックします。
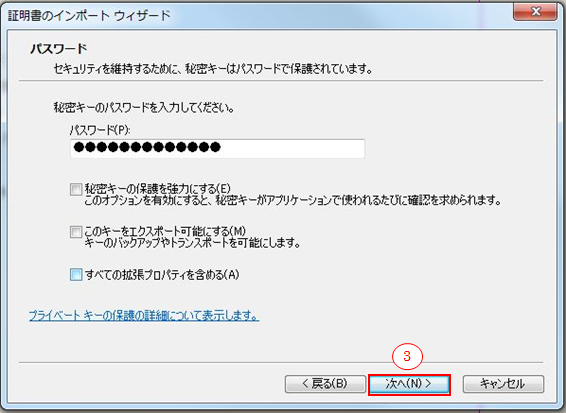
項目名 説明 パスワード(P): [証明書発行]画面で入力したパスフレーズを入力します。 -
[証明書ストア]画面が表示されます。[証明書の種類に基づいて、自動的に証明書ストアを選択する(U)]を選択し、[次へ] (④)ボタンをクリックします。
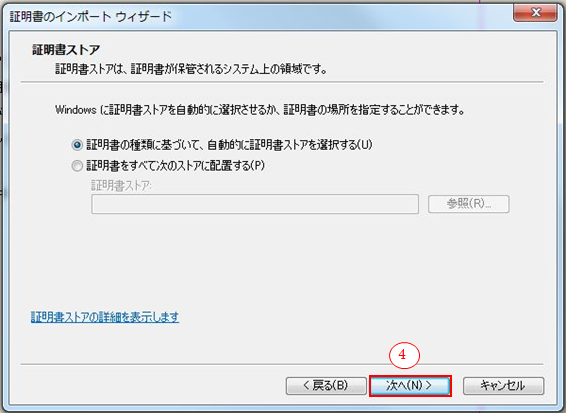
-
[証明書インポート]ウィザードを完了します。[完了] (⑤)ボタンをクリックします。

-
以下のポップアップが表示されましたら、証明書は正しくインポートされています。[OK] (⑥)ボタンをクリックします。
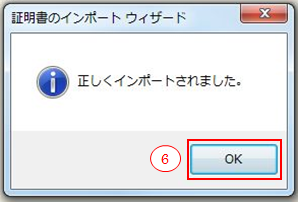
※証明書ダイアログを表示し、「個人」ストアにインポートしたクライアント証明書が表示されていることを確認してください。証明書の配置場所は、[Windows スタートメニュー] > [コントロールパネル] > [インターネットオプション] > [コンテンツ] > [証明書]で確認できます。
パスワード再発行#
パスワードの再発行#
パスワードを忘却した場合に、再発行することができます。
解説
以下の手順に従って、ログイン前のユーザーのパスワードを再発行します。
手順
-
[FJcloudポータル]画面で、[Login] (①)ボタンをクリックします。
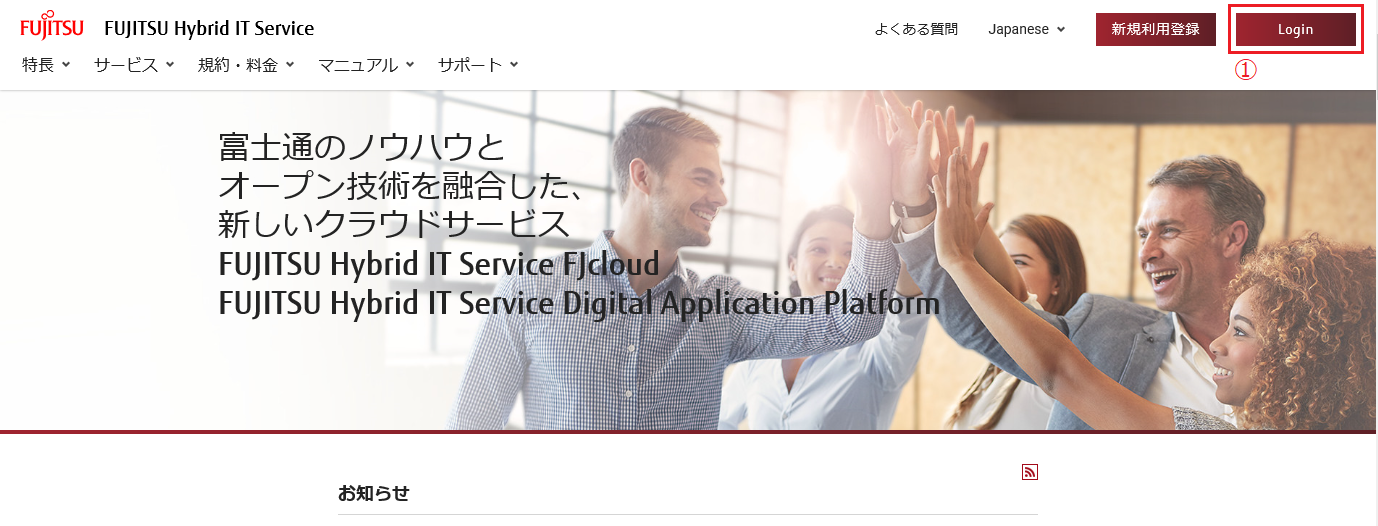
-
[ログイン]画面で、[パスワードをお忘れの方はこちら] (②)をクリックします。
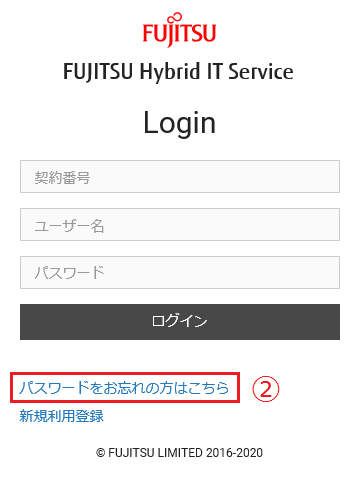
-
[パスワード再発行メール送信]画面で、契約番号とユーザー名を入力して、「送信」(③)ボタンをクリックします。「ログイン」画面に戻る場合は、[戻る] (④)ボタンをクリックします。
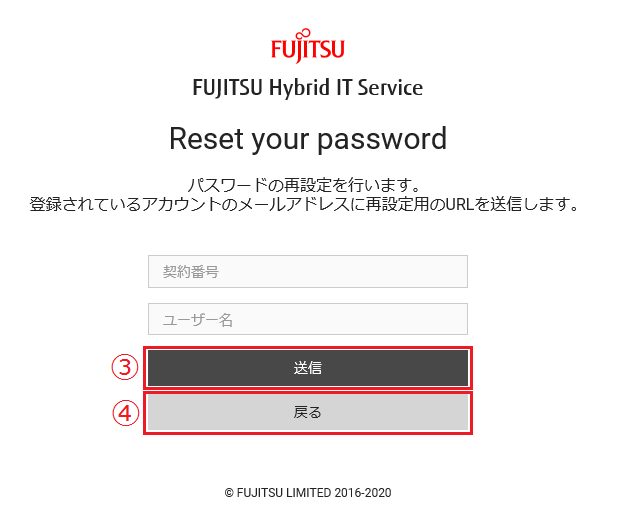
項目名 説明 契約番号 ユーザーの契約番号を入力します。 ユーザー名 ユーザーのユーザー名を入力します。 Note
FJcloud利用開始手続きが完了していないお客様については、利用開始手続き完了後に再度パスワードの再発行手続きを行ってください。
-
メール送信完了のメッセージが表示され、登録したメールアドレスにパスワードを再設定するためのURLを記載した通知メールが届きます。メールに記載されたURLをクリックします。
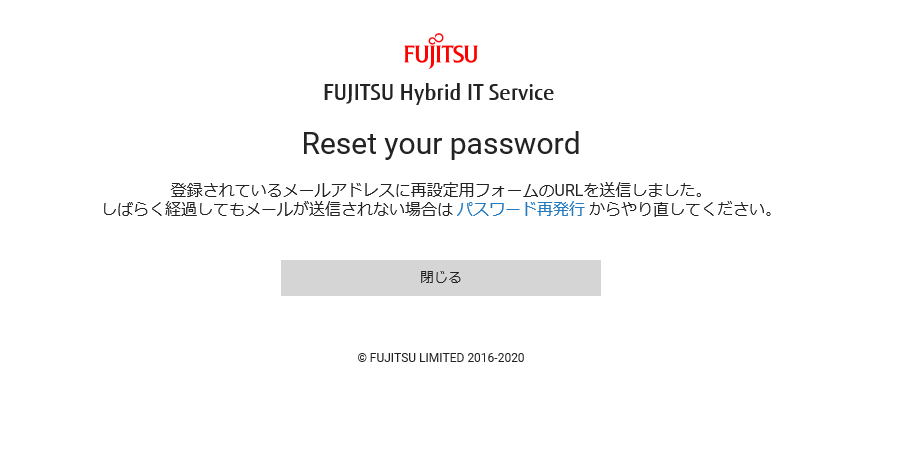
Note
メールが届かない場合は、ヘルプデスクまでご連絡ください。
Note
パスワードの再発行手続きのメールは、ユーザー名がマスキングされた状態で送信されます。
-
[パスワード再発行]画面が表示されますので、新しいパスワードを入力し、[変更] (⑤)ボタンをクリックしてください。
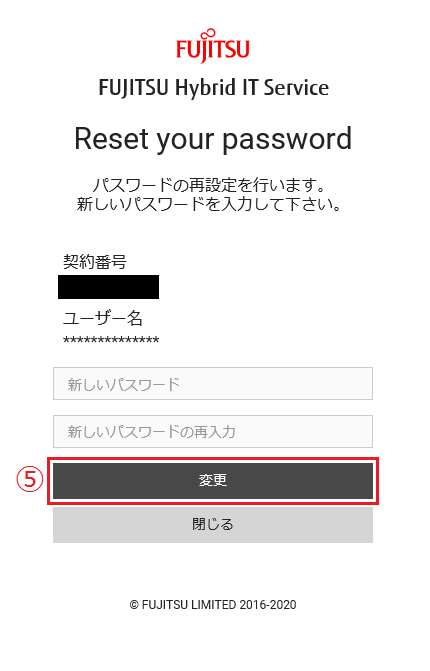
項目名 説明 新しいパスワード 新しいパスワードを入力します。 新しいパスワードの再入力 確認のために新しいパスワードを入力します。 Note
FJcloudポータルのロールが「利用者」の場合、ユーザーの状態が「有効」であることをご確認のうえパスワードの再発行手続きを行ってください。
Note
変更したパスワードが全リージョンに反映されるまで最大10分程度要します。
-
パスワード変更完了のメッセージが表示されますので、[Login] (⑥)ボタンをクリックします。[ログイン]画面で、新しいパスワードを使用してログインしてください。
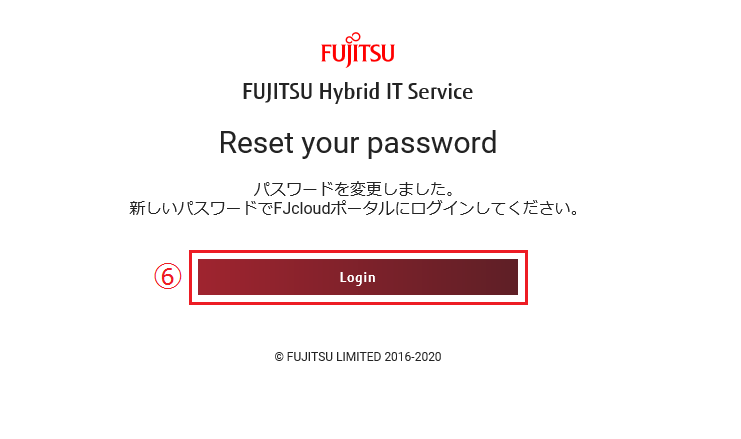
Note
ユーザーアカウントのパスワードを更新すると、更新前に取得していたトークンが無効化されます。ユーザーパスワード変更後は改めてトークンを取得してください。
Note
パスワード変更後は変更完了のメールは送信されません。
シークレットコード再発行#
シークレットコードの再発行#
サービスを利用するユーザーがワンタイムパスワード認証を行うためのシークレットコードを再発行します。
Warning
シークレットコードを再発行すると、現在のシークレットコードは無効になりますのでご注意ください。
始める前に
FJcloudポータルで登録したユーザーでログインします。
解説
以下の手順に従って、ログインしたユーザーのシークレットコードを再発行します。
手順
-
[FJcloudポータル]画面で、右上のプルダウンメニューから[認証方式変更] (①)をクリックします。
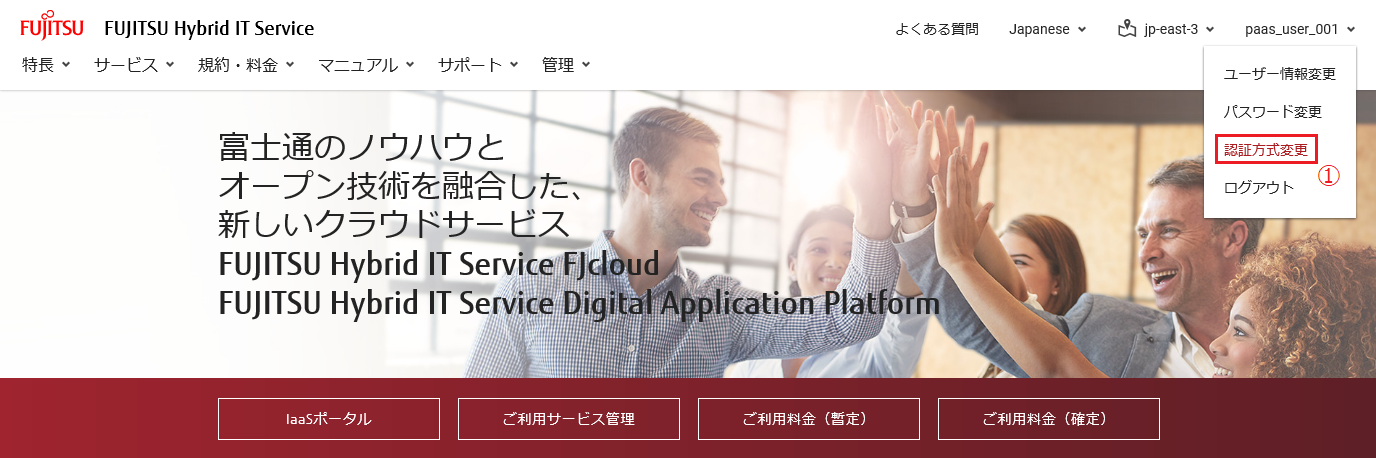
-
[認証方式変更]画面で、[シークレットコード] (②)ボタンをクリックします。
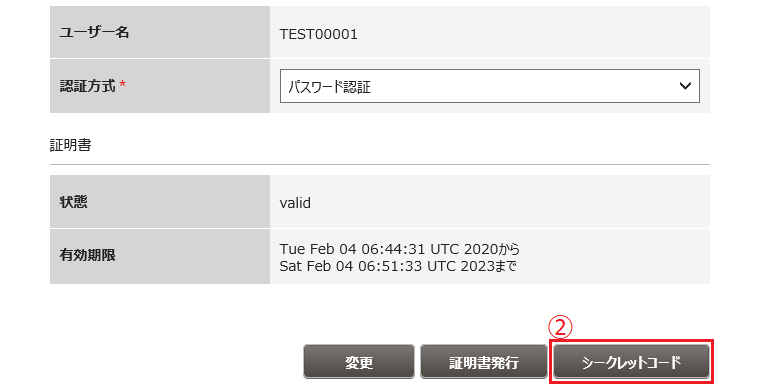
-
シークレットコード画面で、[再発行] (③)ボタンをクリックします。
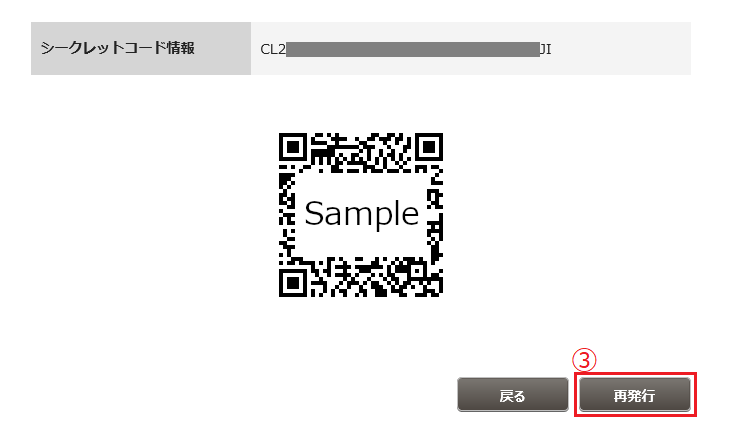
-
確認ダイアログが表示されます。再発行を行う場合は、[OK] (④)をクリックします。再発行をキャンセルする場合は、[キャンセル] (⑤)をクリックします。
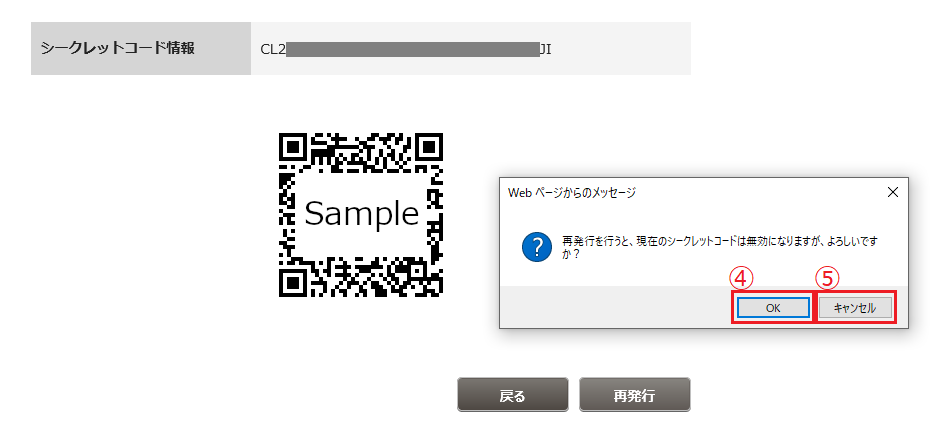
-
シークレットコードが再発行され、シークレットコード情報とQRコードが[シークレットコード]画面に表示されます。

-
再発行されたシークレットコードを、2段階認証アプリに設定します。[シークレットコード]画面のQRコードを2段階認証アプリでスキャンする、または、シークレットコード情報を2段階認証アプリに入力して設定を行ってください。