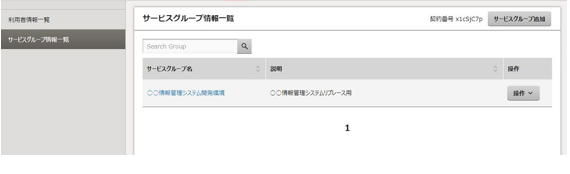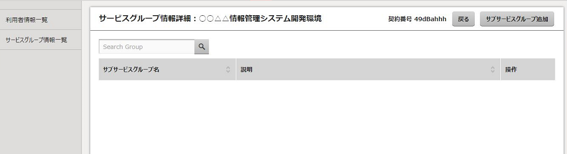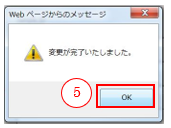サービス管理#
サービスグループ情報管理#
サービスグループの追加#
各サービスを利用するためには、サービスグループを追加する必要があります。
始める前に
契約者あるいは管理者のユーザーでFJcloudポータルにログインします。
解説
サービスグループは[ご利用サービス管理]画面や[ご利用料金(暫定)]画面、[ご利用料金(確定)]画面にてご利用中のサービスをグルーピングして表示するための情報です。ご利用中のサービスをお客様システム環境の単位などで表示することができます。1つのサービスグループには複数のサブサービスグループを作成することができます。ご利用したいサービスのお申し込み時に、どのサービスグループ、サブサービスグループに紐付けるかを選択する必要があります。(※1)
以下の手順に従って、サービスグループを作成します。
※1 CFサービスについては、お申し込み時に固定のサービスグループが設定されるため、本操作は不要です。
手順
-
ログイン後の画面上部の「管理」のプルダウンメニューから[サービス管理] (①)をクリックします。
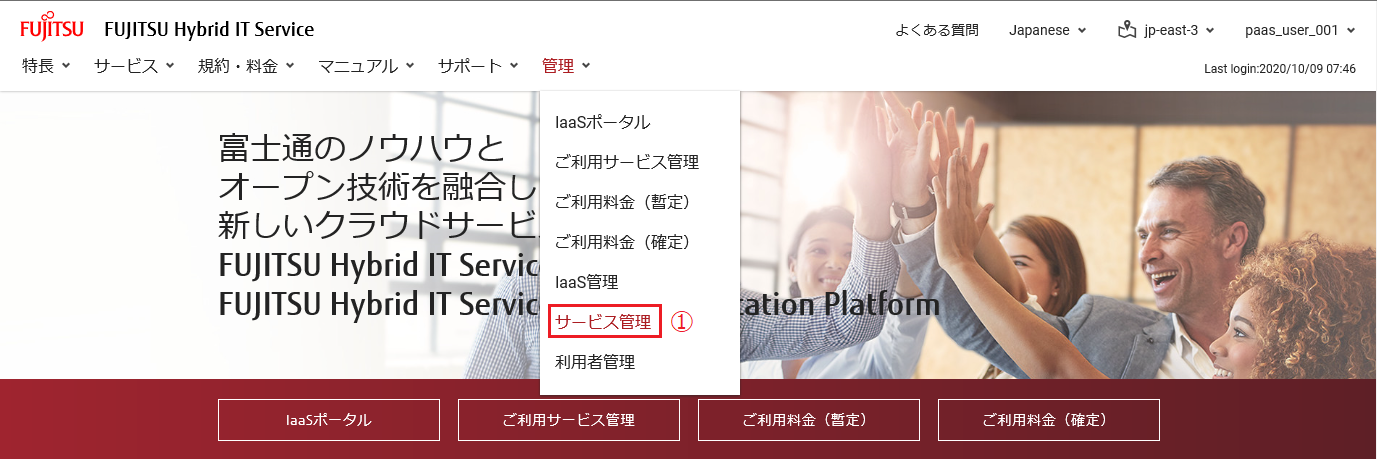
-
[サービスグループ情報一覧]画面右上にある[サービスグループ追加] (②)ボタンをクリックします。
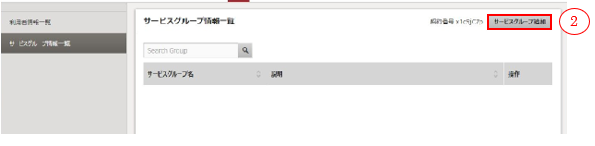
-
[サービスグループ追加]画面で、サービスグループ情報を入力して、[次へ] (③)ボタンをクリックします。
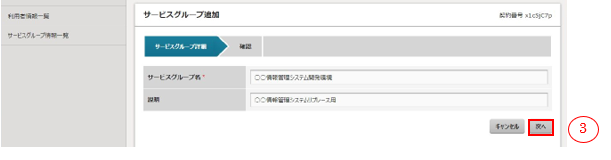
項目名 説明 サービスグループ名 制約値に従い、サービスグループ名を入力します。 説明 制約値に従い、サービスグループの説明を入力します。 -
確認画面で、入力内容を確認後、[追加] (④)ボタンをクリックします。
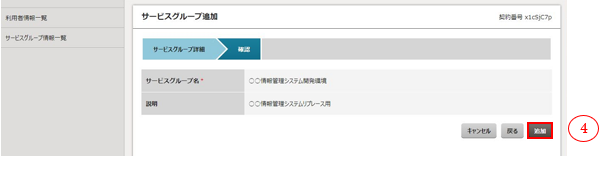
-
「登録が完了しました」のメッセージが表示されますので、[閉じる] (⑤)ボタンをクリックします。
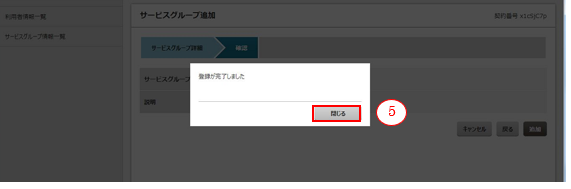
サブサービスグループの追加#
各サービスを利用するためには、サービスグループへ紐付けてサブサービスグループを追加する必要があります。
始める前に
契約者あるいは管理者のユーザーでFJcloudポータルにログインし、[サービスグループ情報一覧]画面を表示します(「サービスグループの追加」を参照してください)。
解説
以下の手順に従って、サービスグループに紐付けてサブサービスグループを追加します。1つのサービスグループには複数のサブサービスグループを作成することができますが、ここでは1つのサブサービスグループのみ作成します。(※1)
※1 CFサービスについては、お申し込み時に固定のサブサービスグループが設定されるため、本操作は不要です。
手順
-
[サービスグループ情報一覧]画面で、「サービスグループの追加」で登録した[サービスグループ名](①)がリンクになっていることを確認し、クリックしてください。

-
[サービスグループ情報詳細]画面に遷移したことを確認し、[サブサービスグループ追加] (②)ボタンをクリックしてください。
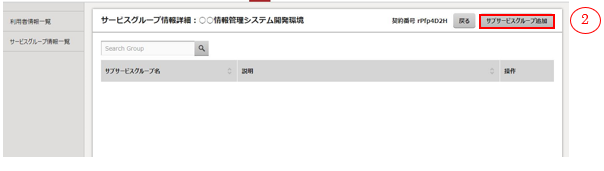
-
[サブサービスグループ追加]画面で、サブサービスグループ名を入力して、[次へ] (③)ボタンをクリックしてください。
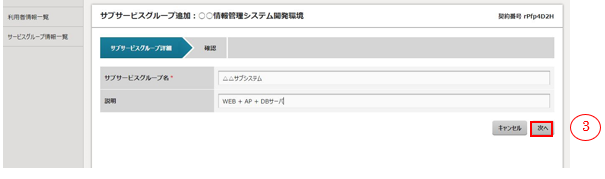
項目名 説明 サブサービスグループ名 制約値に従い、サブサービスグループ名を入力します。 説明 制約値に従い、サブサービスグループの説明を入力します。 -
確認画面で、入力内容を確認後、[追加] (④)ボタンをクリックします。
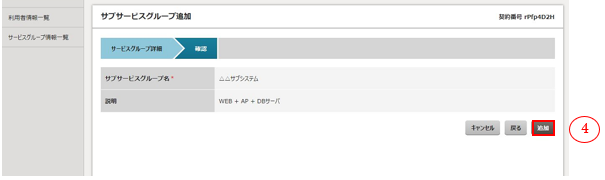
-
「登録が完了しました」のメッセージが表示されたことを確認し、[閉じる] (⑤)ボタンをクリックします。
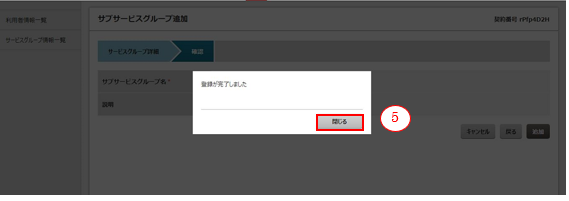
-
[サービスグループ情報詳細]画面で、登録したサブサービスグループ名が表示されていることを確認します。
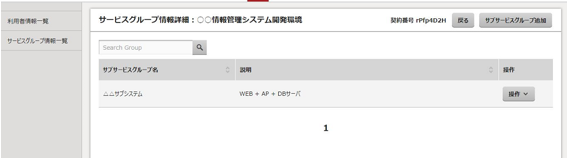
サービスグループの変更#
作成済のサービスグループの情報を変更します。
始める前に
契約者あるいは管理者のユーザーでFJcloudポータルにログインし、[サービスグループ情報一覧]画面を表示します(「サービスグループの追加」を参照してください)。
解説
以下の手順に従って、サービスグループの情報を変更します。ここでは、「サービスグループの追加」で追加したサービスグループの名前を変更します。
手順
-
サービスグループ情報一覧から変更するサービスグループの[操作](①)をクリックし、表示されたプルダウンの[編集](②)をクリックします。

-
[サービスグループ編集]画面で、サービスグループ情報の入力値を変更します。ここでは、サービスグループ名を変更します。変更した後、[更新](③)ボタンをクリックします。
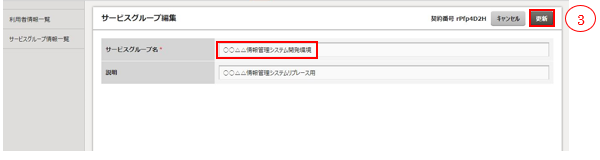
項目名 説明 サービスグループ名 制約値に従い、サービスグループ名を入力します。 説明 制約値に従い、サービスグループの説明を入力します。 -
「変更が完了いたしました。」のメッセージが表示されたことを確認し、 [閉じる] (④)ボタンをクリックします。
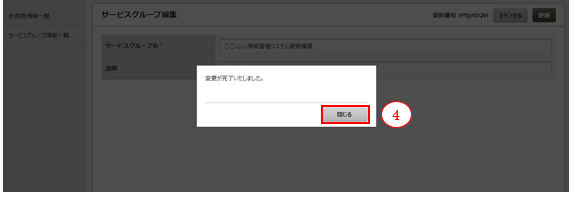
-
「サービスグループ情報一覧」画面で、変更が反映されていることを確認します。
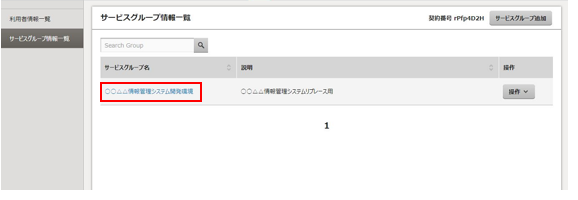
サブサービスグループの変更#
作成済のサブサービスグループの情報を変更します。
始める前に
契約者あるいは管理者のユーザーでFJcloudポータルにログインし、[サービスグループ情報詳細]画面を表示します(「サービスグループの追加」を参照してください)。
解説
以下の手順に従って、サブサービスグループの情報を変更します。ここでは、「サブサービスグループの追加」で追加したサブサービスグループの名前を変更します。
手順
-
[サービスグループ情報詳細]画面の一覧から、変更対象のサブサービスグループの[操作](①)をクリックし、表示されたプルダウンの[編集](②)をクリックします。
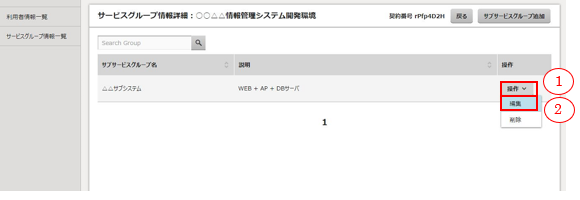
-
[サブサービスグループ編集]画面で、サブサービスグループ情報の入力値を変更します。ここでは、サブサービスグループ名を変更します。変更した後、[更新](③)ボタンをクリックします。
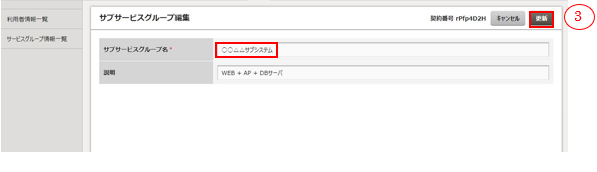
項目名 説明 サブサービスグループ名 制約値に従い、サブサービスグループ名を入力します。 説明 制約値に従い、サブサービスグループの説明を入力します。 -
「変更が完了いたしました。」のメッセージが表示されたことを確認し、[閉じる] (④)ボタンをクリックしてください。
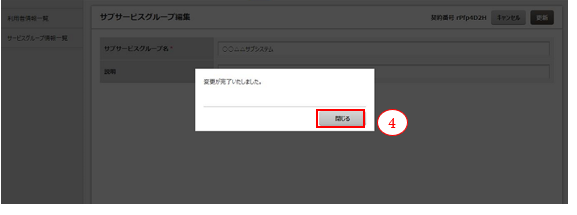
-
[サービスグループ情報詳細]画面で、変更が反映されていることを確認します。
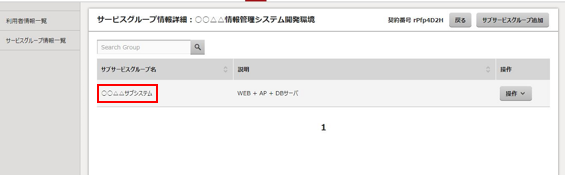
サービスグループの削除#
作成済のサービスグループの情報を削除します。
始める前に
契約者あるいは管理者のユーザーでFJcloudポータルにログインし、[サービスグループ情報一覧]画面を表示します(「サービスグループの追加」を参照してください)。
解説
以下の手順に従って、サービスグループの情報を削除します。ここでは、「サービスグループの追加」で追加したサービスグループを削除します。
手順
-
[サービスグループ情報一覧]画面の一覧から、削除対象のサービスグループの[操作](①)をクリックし、表示されたプルダウンの[削除](②)をクリックします。

-
「以下のサービスグループを削除します。よろしいですか?」のメッセージが表示されたことを確認し、サービスグループ名を確認後、[削除] (③)ボタンをクリックします。(※1)
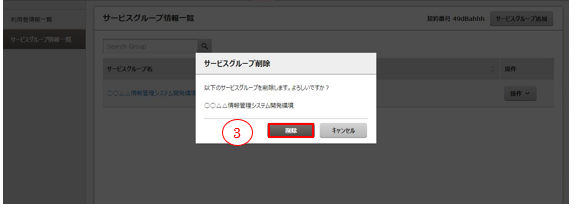
-
「削除が完了いたしました。」のメッセージが表示されたことを確認し、[閉じる] (④)ボタンをクリックします。
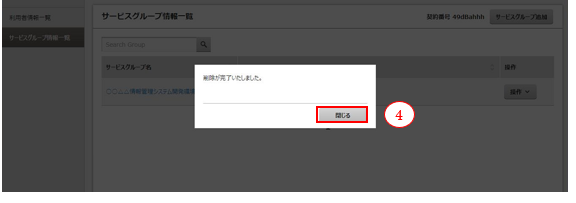
-
[サービスグループ情報一覧]画面で、選択したサービスグループが削除されていることを確認します。
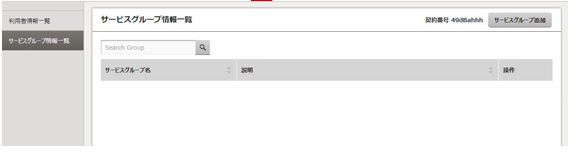
※1 サービスグループにご利用中のサービスが紐付いている場合、削除することができません。サービスご利用終了後に削除可能となります。
サブサービスグループの削除#
作成済のサブサービスグループの情報を削除します。
始める前に
契約者あるいは管理者のユーザーでFJcloudポータルにログインし、[サービスグループ情報詳細]画面を表示します(「サブサービスグループの追加」を参照してください)。
解説
以下の手順に従って、サブサービスグループの情報を削除します。ここでは、「サブサービスグループの追加」で追加したサブサービスグループを削除します。
手順
-
[サービスグループ情報詳細]画面の一覧から、削除対象のサブサービスグループの[操作](①)をクリックし、表示されたプルダウンの[削除](②)をクリックします。
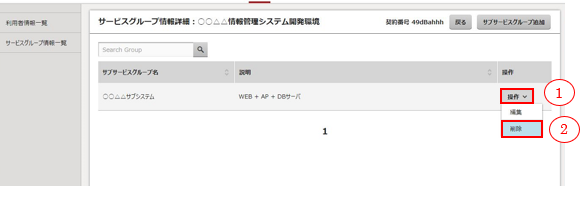
-
「以下のサブサービスグループを削除します。よろしいですか?」のメッセージが表示されたことを確認します。サブサービスグループ名を確認後、[削除] (③)ボタンをクリックします。
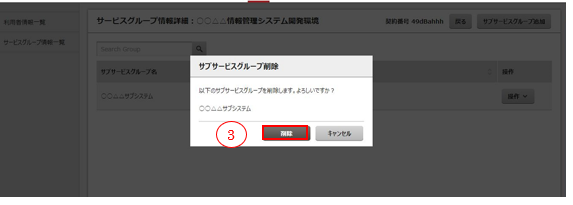
-
「削除が完了いたしました。」のメッセージが表示されたことを確認し、[閉じる] (④)ボタンをクリックします。
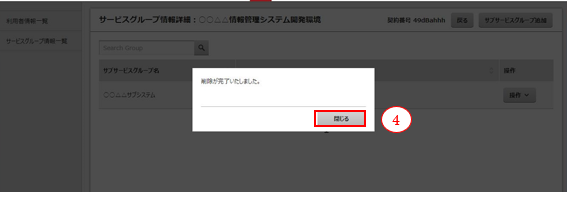
サービス利用#
サービスの利用開始#
ご利用になるサービスを選択し、サービスの利用を開始します。
始める前に
契約者あるいは管理者のユーザーでFJcloudポータルにログインします。
解説
以下の手順に従って、サービスの利用を開始します。ご利用するサービスは、あらかじめ追加したサービスグループ、サブサービスグループに対して紐付けられます。
手順
-
[FJcloudポータル]トップ画面上部のメニュータブ[サービス](①)をクリックし、適用するサービスのカテゴリをクリックします(②)。
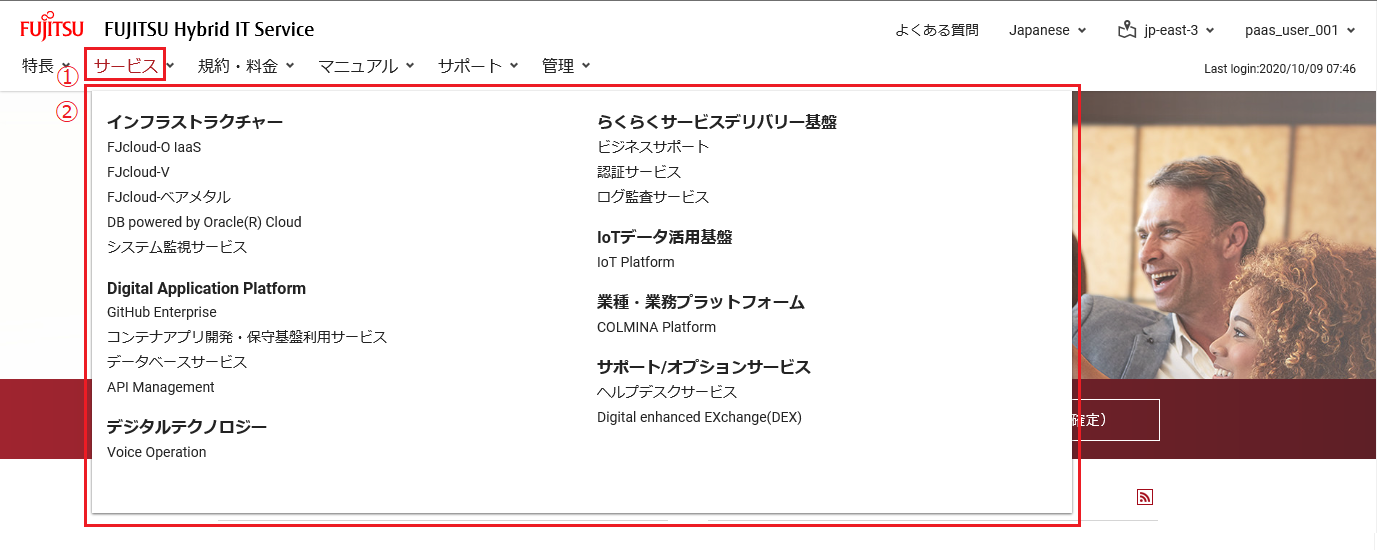
-
画面右上のプルダウン(③)から配備先リージョンを選択します。
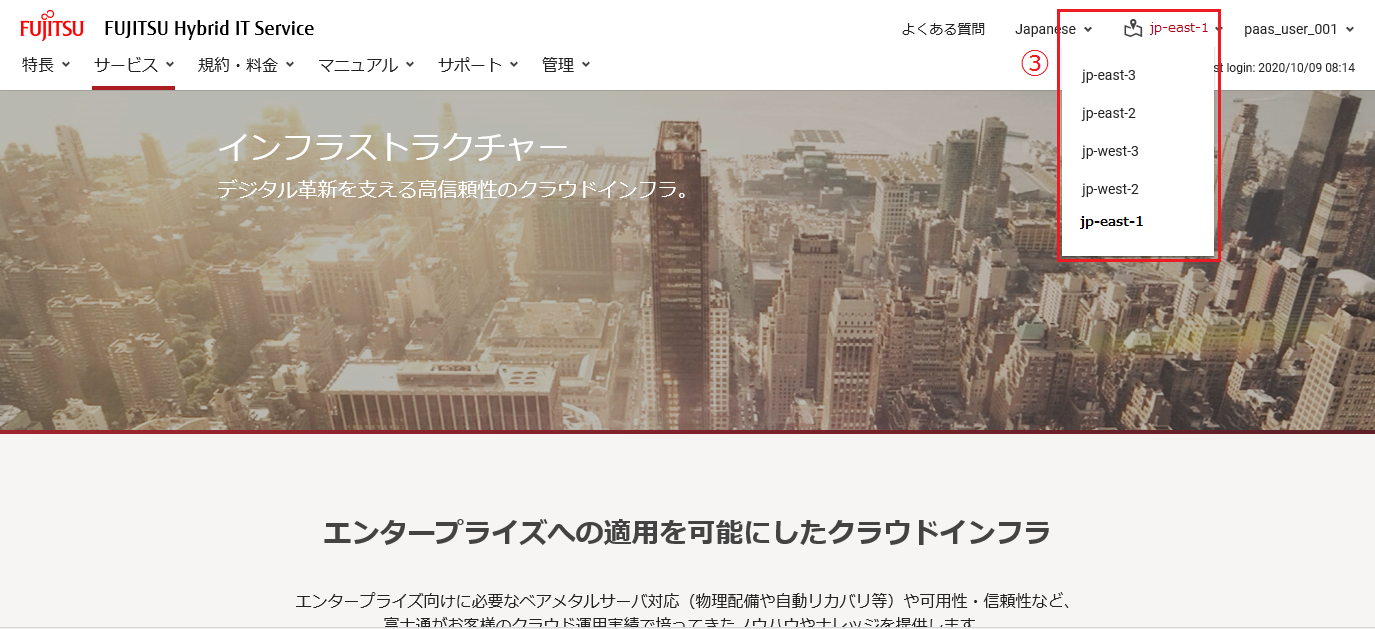
-
サービスメニューから利用するサービス(④)を選択し、クリックします。
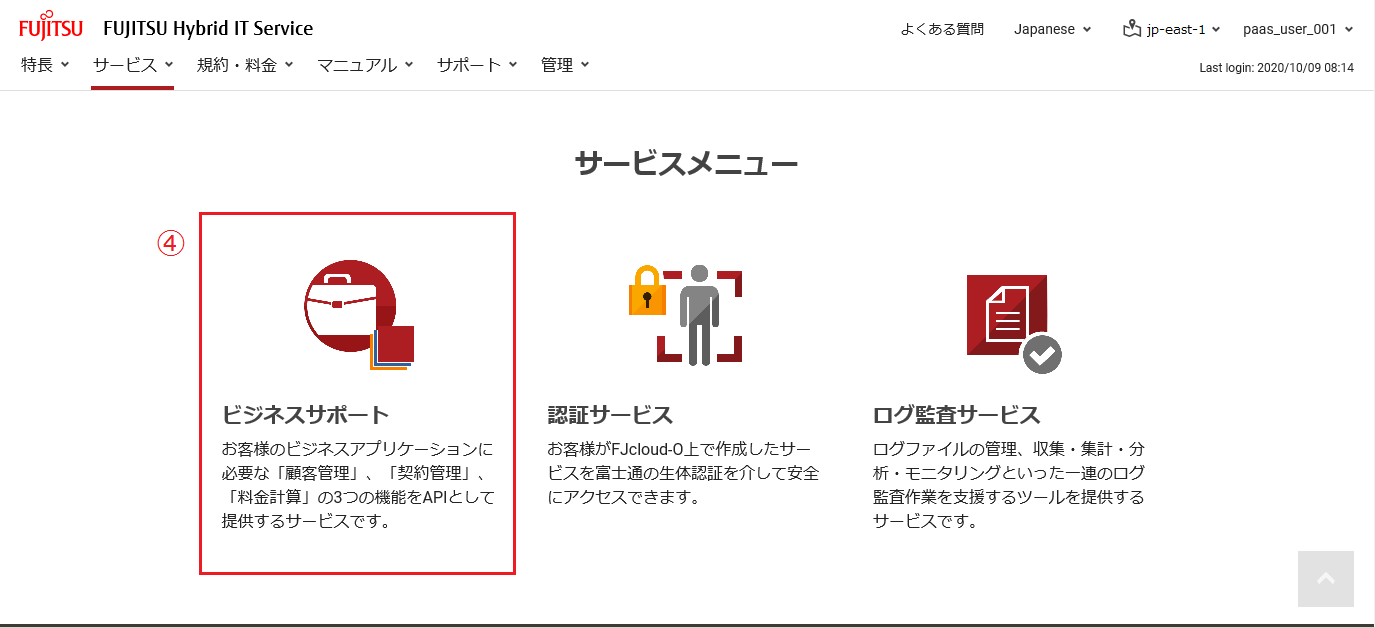
-
選択したサービスの一覧が表示されますので、利用するサービスの[サービス利用設定]ボタン(⑤)をクリックします。
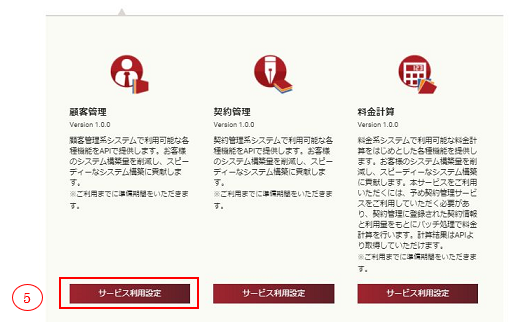
-
[サービス利用設定申込]画面で、設定項目(※2)を入力して[利用申込] (⑦)ボタン(※3)をクリックします。キャンセルする場合は、[戻る](⑧)ボタンをクリックします。
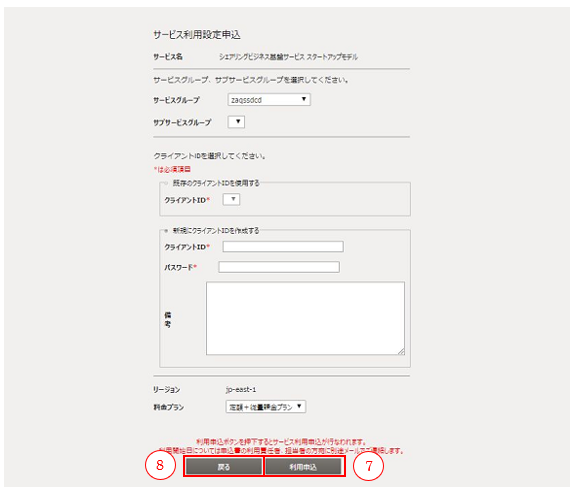
項目名 説明 クライアントID 制約値に従い、クライアントIDを入力します。 ※同一サービスを複数申込される場合、既にご利用中のサービスに対して割り当てたクライアントIDを指定することはできません。 パスワード 制約値に従い、クライアントIDのパスワードを入力します。 -
[ご利用サービス]画面で、[サービス利用設定申込]画面で設定した、サービスグループ、サブサービスグループを左のサービスグループ一覧から選択し(⑨)、設定したサービスが表示されていることを確認します。
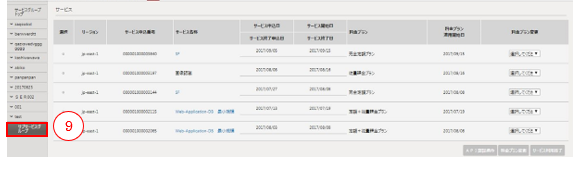
※1 CFサービスについては、[サービス利用設定]画面にて、固定のサービスグループ、サブサービスグループが設定されます。
※2 [サービス利用設定申込]画面の設定項目は、申し込みサービスによって異なります。詳細は各サービスのドキュメントをご参照ください。
※3 即時利用タイプのサービスの場合は、[利用]ボタンが表示され、クリック後すぐに利用することができます。ご利用申請タイプの場合は、準備が完了次第、担当者よりメールにてご連絡いたします。
サービスの利用#
サービスのご利用にあたり、[ご利用サービス]画面から各サービスが提供するダッシュボードやログイン画面などへ遷移します。(※1)
始める前に
FJcloudポータルにログインします。
解説
以下の手順に従って、サービスを利用します。
手順
-
[FJcloudポータル]トップ画面上部のメニュータブ[管理](①)をクリックし、表示されたプルダウンリストから[ご利用サービス管理]を選択してクリックします(②)。
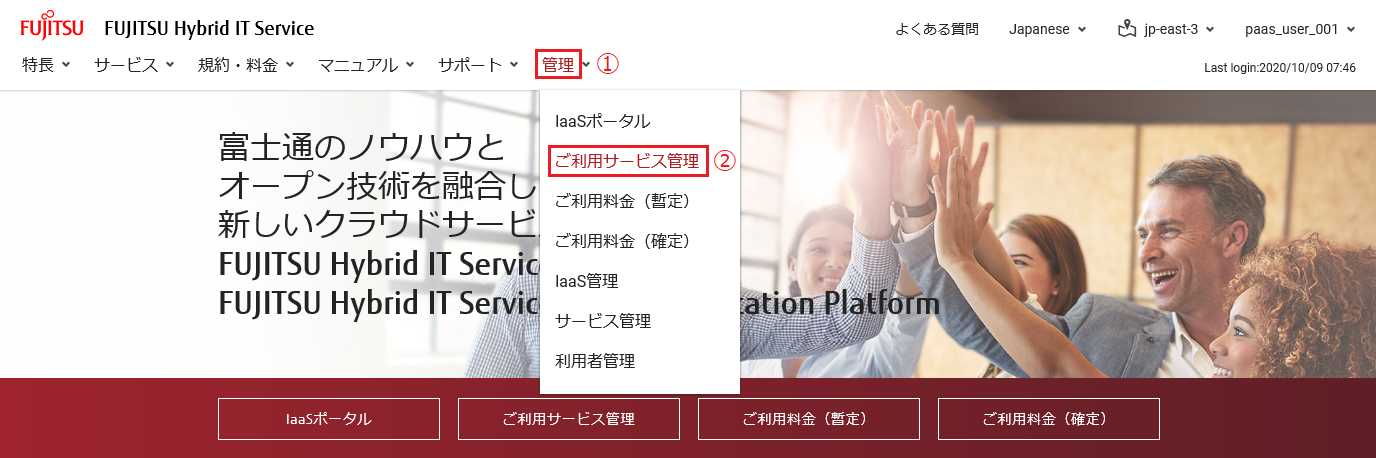
-
[ご利用サービス]画面で、左のサービスグループ一覧から利用するサービスが属するサービスグループの[>] (③)をクリックします。

-
選択したサービスグループのサブサービスグループの一覧が表示されることを確認します。利用するサービスが属するサブサービスグループ(④)をクリックします。

-
選択したサブサービスグループに属するサービスの一覧が表示されます。利用するサービスのリンク(⑤)をクリックします。
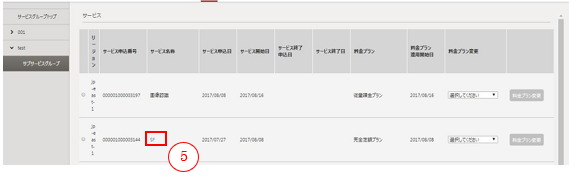
-
利用するサービスの画面が表示されます。
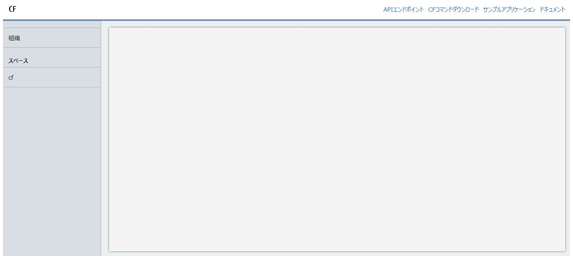
※1 サービスによっては、[ご利用サービス]画面から遷移せず、申込後に各サービスから通知された手順によってご利用いただく場合があります。詳細は各サービスのドキュメントをご参照ください。
ご利用中サービスの管理#
ご利用中のサービスの料金プランの変更#
ご利用中のサービスの料金プランを変更します。
始める前に
契約者あるいは管理者のユーザーでFJcloudポータルにログインし、料金プランを変更するサービスが属するサブサービスグループのサービス一覧を表示させます(「サービスの利用」を参照してください)。
解説
以下の手順に従って、ご利用中のサービスの料金プランを変更します。
手順
-
[ご利用サービス]画面で、料金プランを変更するサービスの[料金プラン変更] (①)プルダウンから料金プランを選択し、[料金プラン変更] (②) ボタンをクリックします。
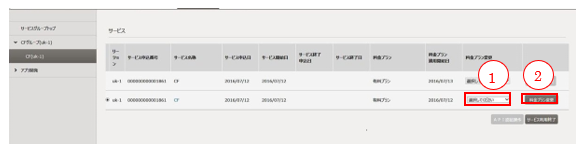
※変更可能な料金プランが存在する場合のみ、料金プランのプルダウンは活性化します。
-
変更内容が反映されたことを確認します。サービス一覧に、新しいプランの行が追加されたことを確認します。申込み中でご利用開始前のサービスの場合は、同一行の料金プランの内容が変更されます。
対応サービスへのクライアントIDの登録#
各サービスが提供しているAPI利用時の認証に使用するID(クライアントID)を登録する手順を示します。
※ご利用中サービスにクライアントIDが登録されていない場合、有効です。
※1つのご利用中サービスに対して、複数のクライアントIDを登録することはできません。また、登録されたクライアントIDの削除、および変更はできません。
※同一サービスを複数申込される場合、既にご利用中のサービスに対して割り当てたクライアントIDを指定することはできません。
始める前に
契約者あるいは管理者のユーザーでFJcloudポータルにログインし、クライアントIDを登録するサービスが属するサブサービスグループのサービス一覧を表示させます(「サービスの利用」を参照してください)。
解説
以下の手順に従って、対応サービスにクライアントIDを登録します。
手順
-
[ご利用サービス]画面で、クライアントID登録対象のサービスをラジオボタン(①)で選択し、[API認証操作] (②) ボタンをクリックします。
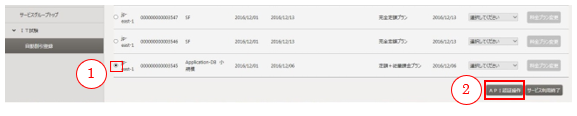
-
クライアントID登録画面が表示され、制約(「入力項目とパスワードに対する制約」の「表:制約値一覧」参照)に従ってクライアントIDとパスワードを入力し、[登録]ボタンをクリックします。

-
確認用ダイアログボックスが表示され、OKボタン(④)をクリックします。
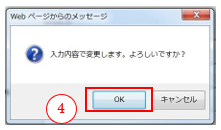
-
ポップアップウィンドウで、クライアントID登録が完了したことを確認し、OKボタン(⑤)ボタンをクリックします。
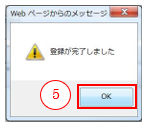
対応サービスのクライアントIDに紐づいたパスワードの変更#
各サービスが提供しているAPI利用時の認証に使用するID(クライアントID)に対するパスワードを変更する手順を示します。
始める前に
契約者あるいは管理者のユーザーでFJcloudポータルにログインし、パスワード変更対象のクライアントIDに紐づいたサービスが属するサブサービスグループのサービス一覧を表示させます(「サービスの利用」を参照してください)。
解説
以下の手順に従って、対応サービスに紐づいたクライアントIDのパスワードを変更します。
手順
-
[ご利用サービス]画面で、クライアントIDのパスワードを変更するサービスをラジオボタン(①)で選択し、[API認証操作] (②) ボタンをクリックします。
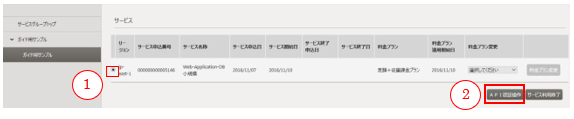
-
クライアントIDパスワード変更画面が表示され、制約(「入力項目とパスワードに対する制約」の「表:制約値一覧」参照)に従ってクライアントIDとパスワードを入力し、「変更」(③)ボタンをクリックします。
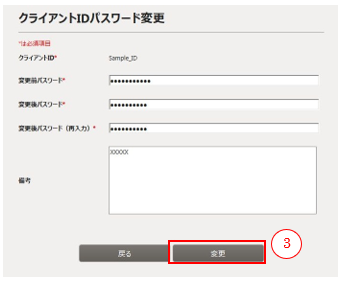
-
確認用ダイアログボックスが表示され、OKボタン(④)をクリックします。
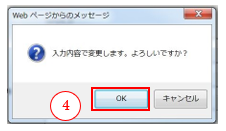
サービス終了#
ご利用中のサービスの終了#
ご利用中のサービスを終了します。
始める前に
契約者あるいは管理者のユーザーでFJcloudポータルにログインし、終了するサービスが属するサブサービスグループのサービス一覧を表示させます(「サービスの利用」を参照してください)。
解説
以下の手順に従って、ご利用中のサービスを終了します。
手順
-
[ご利用サービス]画面で、終了するサービス をラジオボタン(①)で選択して、[サービス終了] (②)ボタンをクリックします。
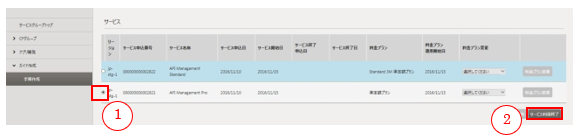
-
サービスが終了したことを確認します。(※1)

※1 サービスにより、[サービス終了]ボタンをクリックした直後に終了するものと、終了作業にお時間をいただくものがあります。
利用者サービスロール変更#
利用者のサービスロールの変更#
利用者サービスに関する各種操作をするためのロールを変更します。
契約者と管理者は、FJcloudポータルの利用者のロールを変更することができます。
始める前に
契約者あるいは管理者のユーザーで、FJcloudポータルにログインします。
解説
以下の手順に従って、利用者のロールを変更します。
手順
-
[FJcloudポータル]トップ画面上部のメニュータブ[管理](①)をクリックし、表示されたプルダウンリストから[サービス管理]を選択してクリックします(②)。
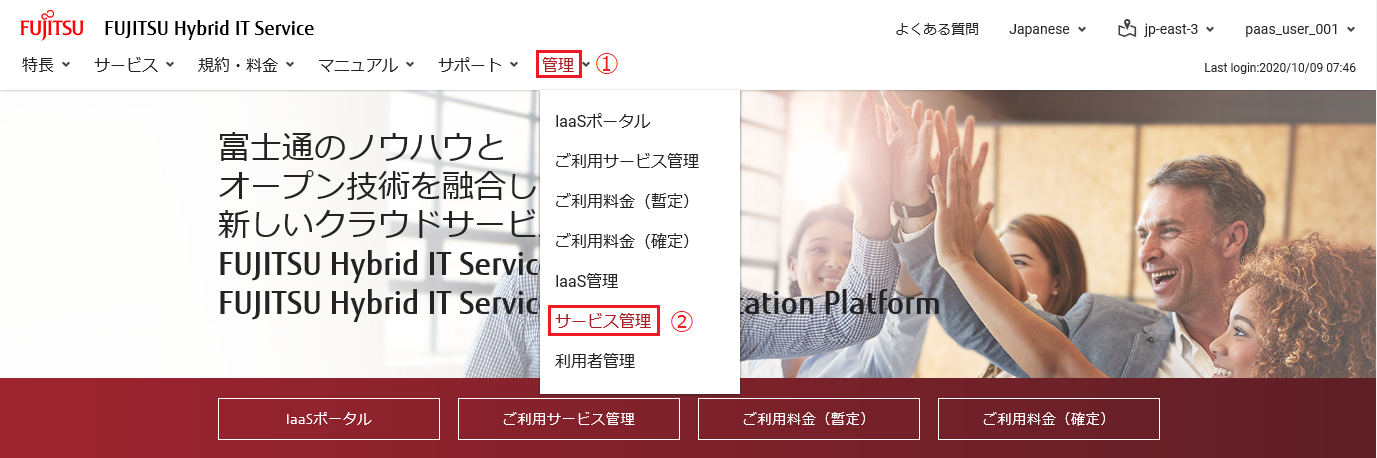
-
[利用者情報一覧]画面で、ロールを変更する利用者の[ロール変更] (③)ボタンをクリックします。
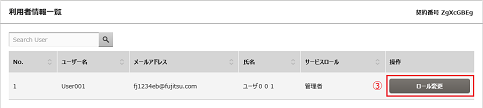
-
[ロールの変更]のポップアップで、変更後のロールを選択して、[変更] (④)ボタンをクリックします。ロール変更をキャンセルする場合は、[キャンセル] (⑤)ボタンをクリックします。(※1)

-
[利用者情報一覧]画面で、ロールが変更されていることを確認します。

※1 管理者ロールのユーザーの場合、[利用者情報一覧]画面において、検索結果に自分自身が表示されますが、自分自身のロールを変更することはできません。変更する場合は、契約者か他の管理者のユーザーに作業を依頼してください。