キーペア#
キーペア一覧#
プロジェクト内に作成されたキーペアの一覧と状態などが確認できます。
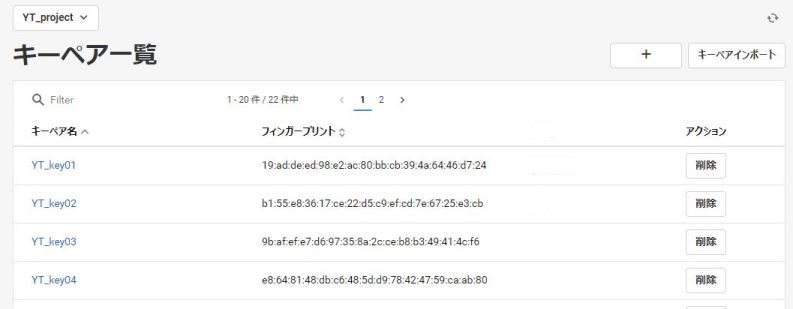
図: キーペア一覧
表: キーペア一覧テーブル表示内容
| No. | 項目名 | 表示内容 | 対象リージョン 東日本第1/第2 西日本第1/第2 |
対象リージョン 東日本第3 西日本第3 |
|---|---|---|---|---|
| 1 | キーペア名 | キーペアの名前 | ○ | ○ |
| 2 | フィンガープリント | キーペアのフィンガープリント | ○ | ○ |
| 3 | AZ | キーペアが存在するアベイラビリティゾーン | ○ | - |
| 4 | アクション | キーペアの削除 | ○ | ○ |
キーペア作成#
仮想サーバのログイン時に使用するキーペアを新たに作成します。
キーペア作成方法#
- キーペア一覧画面の作成アイコン「+」をクリックし、キーペア作成画面を表示します。
-
「キーペア詳細」ステップ画面で、以下を設定して「次へ」をクリックします。
- 東日本第1/第2、西日本第1/第2の場合
- キーペア名
- 作成先アベイラビリティゾーン
- 東日本第3/西日本第3の場合
- キーペア名
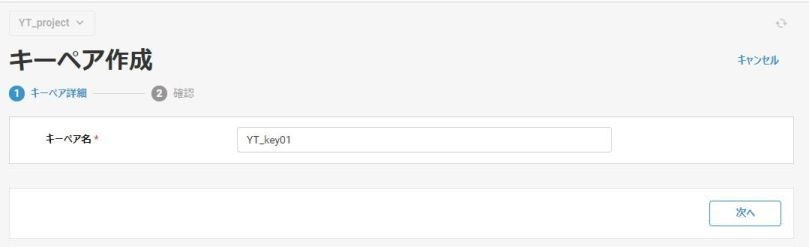
図: キーペア詳細情報の入力 - 東日本第1/第2、西日本第1/第2の場合
-
「確認」ステップ画面でこれまでの設定内容を確認します。問題が無ければ「作成」をクリックします。
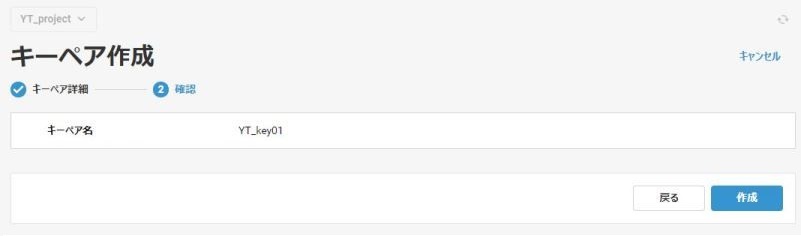
図: 設定内容の確認 -
キーペアが作成されると、引き続きプライベートキー(秘密鍵)のダウンロードが開始されますので、安全な場所へ大切に保管してください。
キーペアインポート#
他で作成したキーペアをIaaS上の仮想サーバで使用するため、インポートします。ここではパブリックキー(公開鍵)だけを登録します。
キーペアインポート方法#
- キーペア一覧画面の「キーのインポート」をクリックします。
-
以下を設定して「次へ」をクリックします。
- 東日本第1/第2、西日本第1/第2の場合
- キーペア名
- パブリックキー(公開鍵)文字列
- 作成先アベイラビリティゾーン
- 東日本第3/西日本第3の場合
- キーペア名
- パブリックキー(公開鍵)文字列
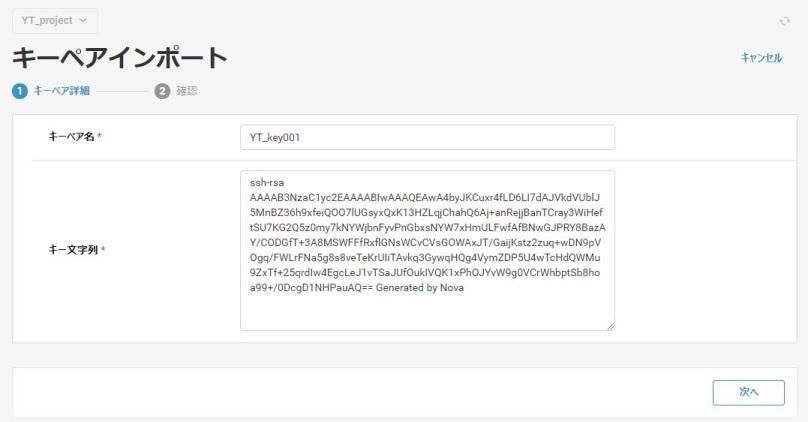
図: キーペア詳細情報の入力 - 東日本第1/第2、西日本第1/第2の場合
-
確認画面でこれまでの設定内容を確認します。問題が無ければ「作成」をクリックします。

図: 設定内容の確認
キーペア詳細#
キーペア一覧のキーペア名をクリックすることで、「キーペア詳細」画面を開くことができます。
キーペア一覧では表示していない詳細情報について確認します。
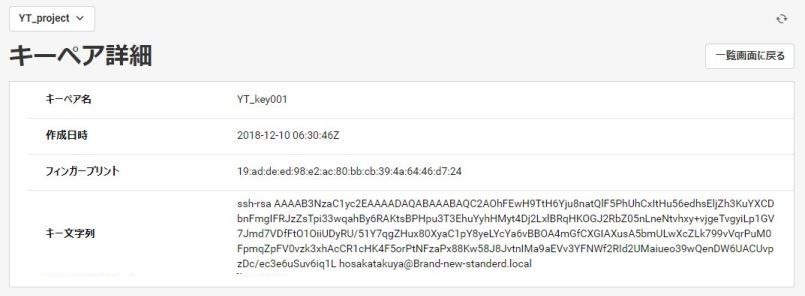
図: キーペア詳細
表: キーペア詳細テーブル表示内容
| No. | 項目名 | 表示内容 |
|---|---|---|
| 1 | キーペア名 | キーペアの名前 |
| 2 | 作成日時 | 作成日時 |
| 3 | フィンガープリント | キーペアのフィンガープリント |
| 4 | キー文字列 | キーペアのキー文字列 |
| 5 | アベイラビリティゾーン | キーペアが存在するアベイラビリティゾーン |
キーペア削除#
キーペアを削除できます。
キーペア削除方法#
- 「キーペア一覧」画面で、削除するキーペアの「削除」ボタンをクリックします。
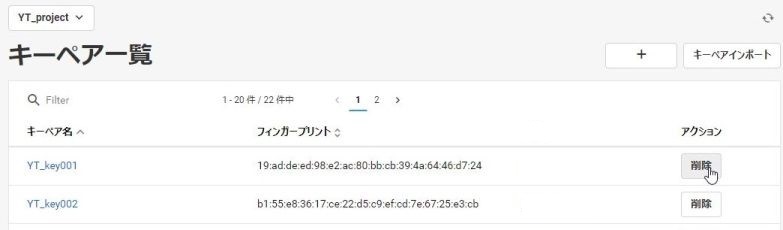
図: キーペア一覧(削除) - 削除内容を確認して問題なければ「削除」ボタンをクリックします。
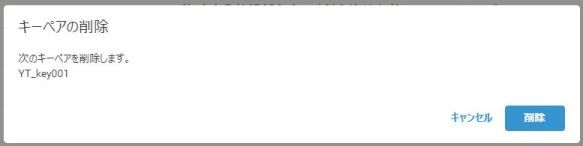
図: 削除の確認ダイアログ