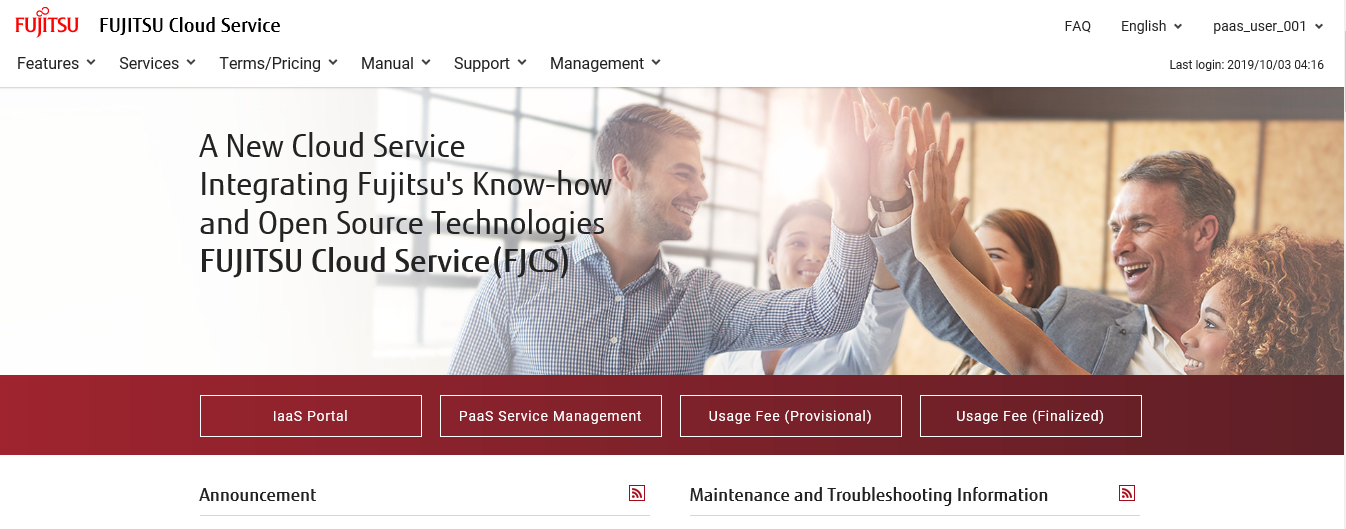3.1 Log in#
3.1.1 Log in to the FJCS Portal#
This section describes how to log in to the FJCS Portal.
Before Starting#
Access the [FJCS Portal] screen.
Outline#
To log in to the FJCS Portal, follow the steps below. This procedure assumes that you log in as a "Contractor" user registered in "2.1.2 Formal Registration as a New User".
Procedure#
- On the [FJCS Portal] screen, click [Login] ①.
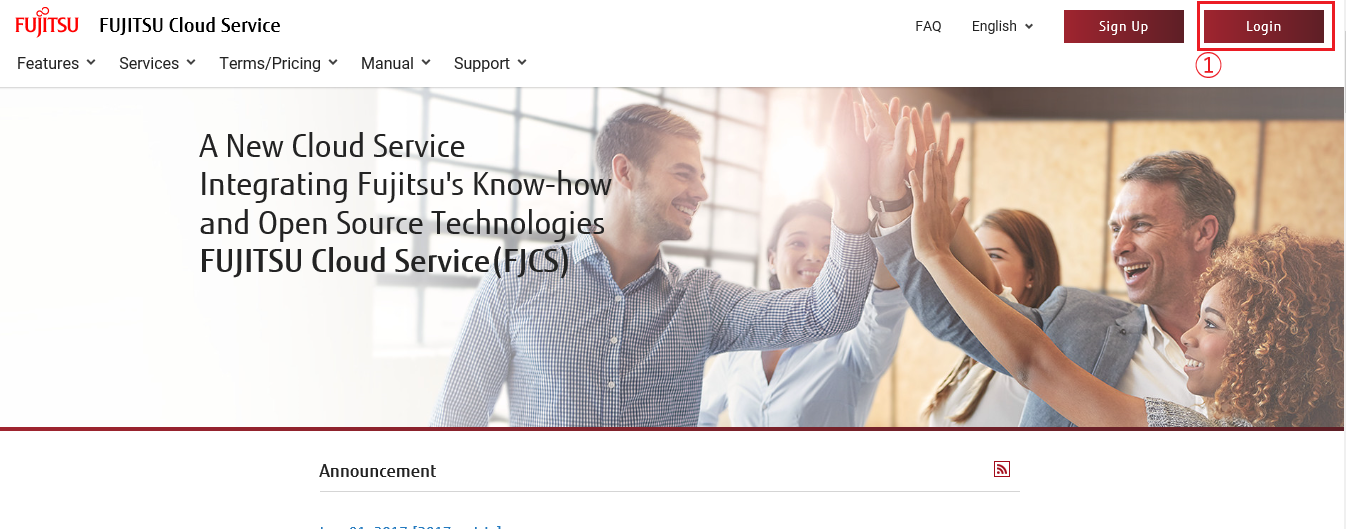
- If a client certificate is installed in your browser, when you click the [Login](1), the following dialog-box might appear.
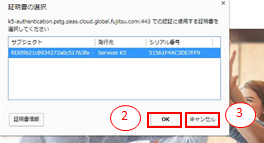
When you are going to log in with a user account for which "Certificate + Password Authentication" is chosen as its authentication method, make sure that the corresponding certificate is selected and click the "OK" button ② to proceed to the next screen.
To log in as a user who has selected a certificate other than "Certificate + Password Authentication" as the authentication method, click "Cancel" ③. -
On the [Login] screen, enter the contract number, user name, and password and click the [Login] ④ button.
When logging in as a user who has selected "One Time Password + Password Authentication" as the authentication method, connect the password and the issued one-time password 6 digits in the password input field and enter them.
A one-time password is issued using a two-step authentication app.
Please download the two-step authentication app by yourself.
In addition, it is necessary to set a secret code for the two-step authentication app.
See 3.3.5.2 for issuing secret codes.
* Please confirm that the application installation is safe, and then install it at your own risk.
Even if the customer installs an application that causes some disadvantage to the customer, Please note that we cannot be held responsible.
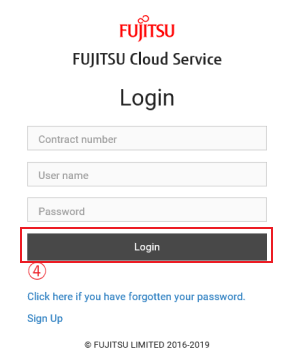
**If you have forgotten your passwords, please refer to 3.3.3.2 and 3.5.1.1. -
The post-login [FJCS Portal] screen is displayed.